Photoshop调出外景图片清晰的橙黄色
发布时间:2016-12-27 来源:查字典编辑
摘要:原图最终效果1、打开原图素材,创建通道混合器调整图层,对红,蓝进行调整,参数及效果如下图。2、创建色彩平衡调整图层,对中间调进行调整,参数设...
原图

最终效果

1、打开原图素材,创建通道混合器调整图层,对红,蓝进行调整,参数及效果如下图。
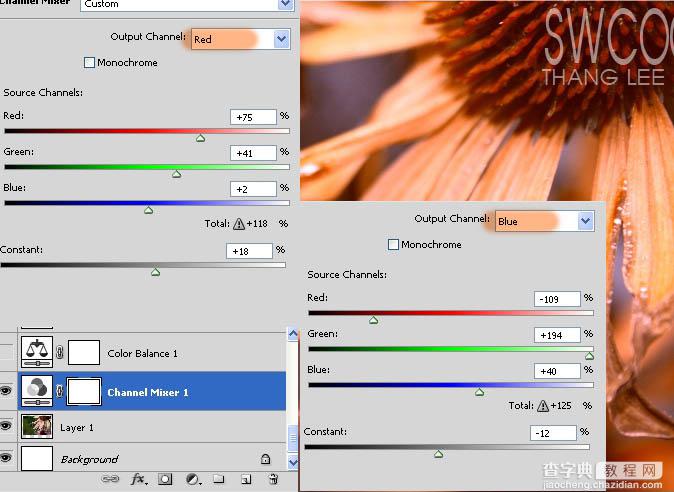
2、创建色彩平衡调整图层,对中间调进行调整,参数设置如下图。确定后把图层混合模式改为“正片叠底”。
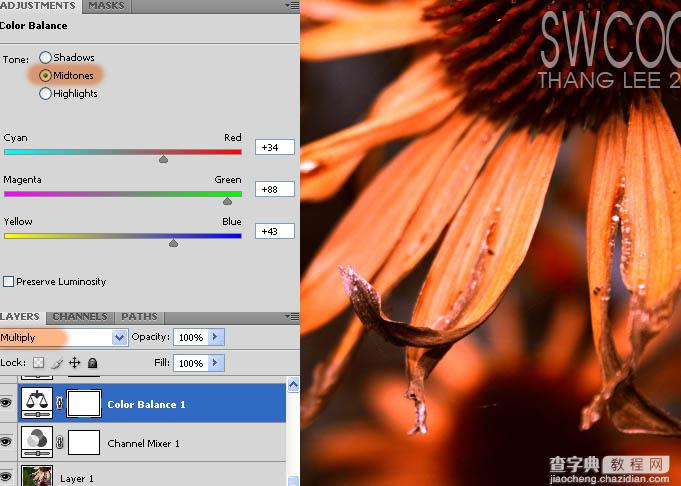
3、创建曲线调整图层,对RGB进行调整,参数及效果如下图。
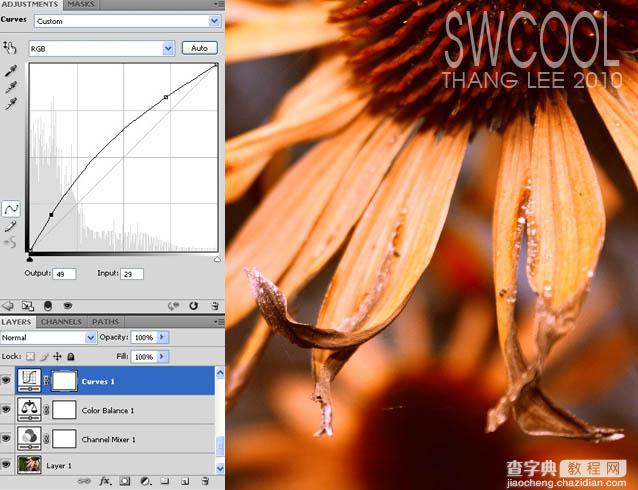
4、创建创建可选颜色调整图层,在绝对模式下对红,黄进行调整,参数及效果如下图。
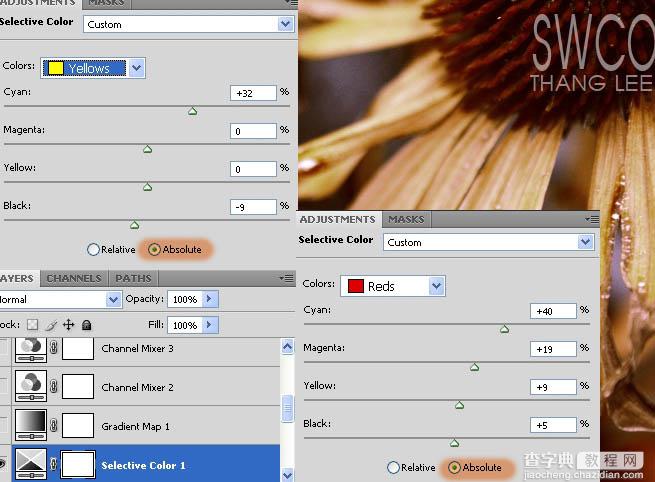
5、创建渐变映射调整图层,颜色设置如下图左上。确定后把图层混合模式改为“正片叠底”,不透明度改为:80%,如下图。
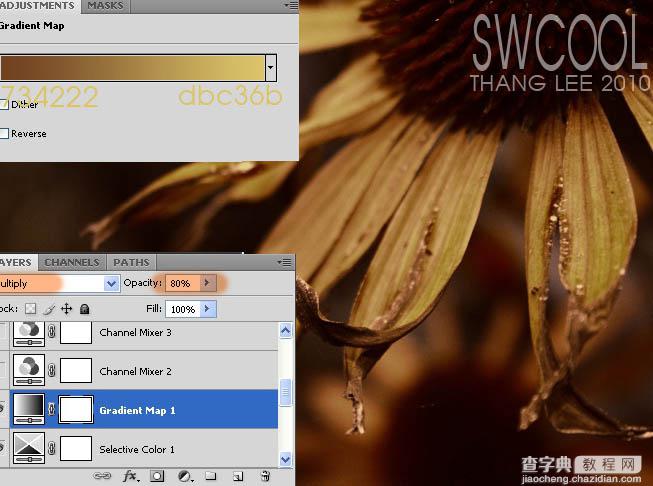
6、创建通道混合器调整图层,对红,绿,蓝进行调整,参数设置如下图。确定后把图层混合模式改为“滤色”,效果如下图。
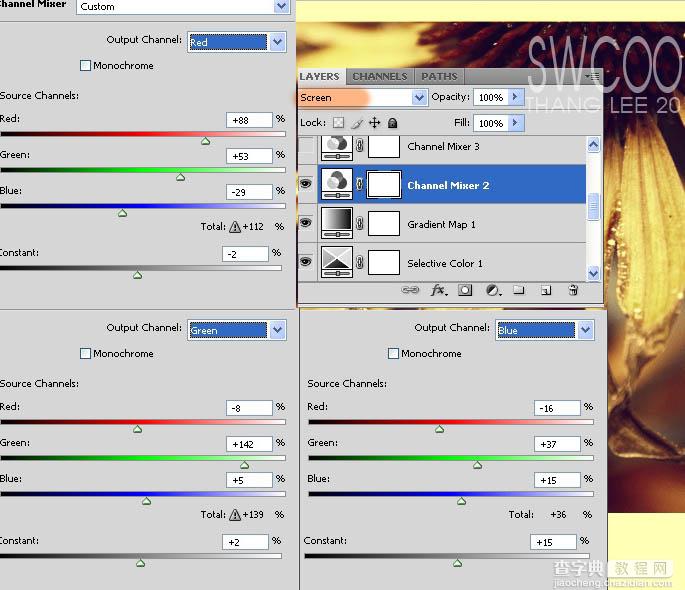
7、创建通道混合器调整图层,对滤镜进行调整,参数设置如下图。
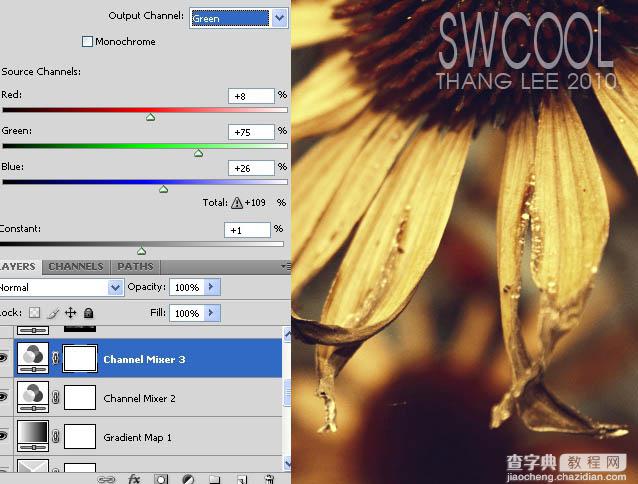
8、新建一个图层,按Ctrl + Alt + Shift + E 盖印图层。执行:滤镜 > 艺术效果 > 胶片颗粒,参数设置如下图。
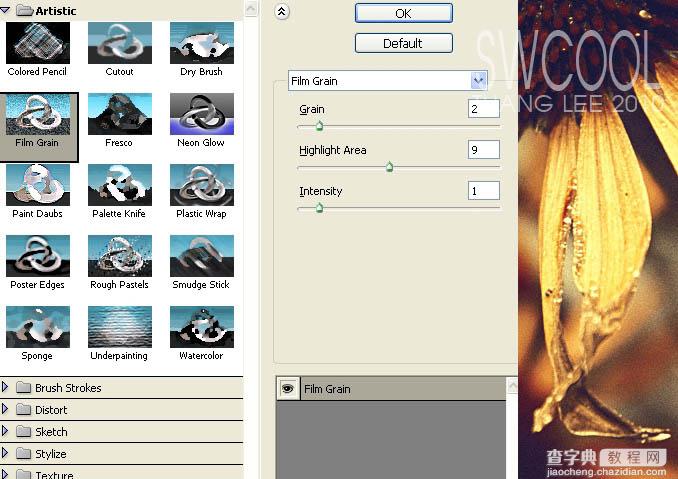
9、执行:滤镜 > 锐化 > 智能锐化,参数设置如下图。确定后完成最终效果。
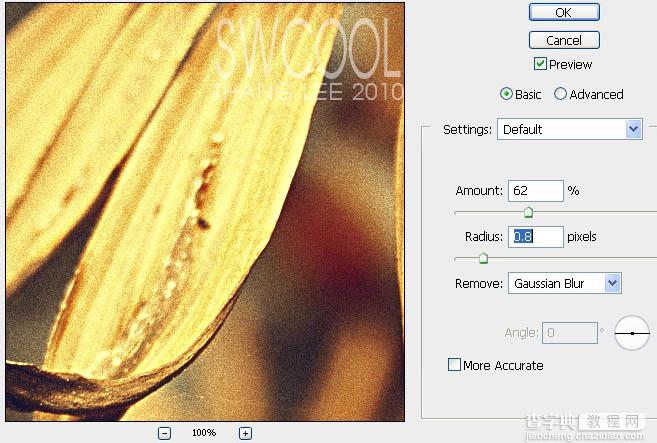
最终效果:



