大致过程:首先需要选择精度好一点的素材图片,再磨皮之前需要创建两个曲线调整图层,分别把图片调亮和变暗,然后把曲线蒙版都填充黑色。为了便于观察还可以添加两个观察图层,都填充黑色,适当更改图层混合模式。处理的时候只需要用白色画笔变亮的曲线蒙版上把较暗的部分涂亮,在变暗的曲线蒙版上把较亮的部分涂暗即可。
原图

最终效果

1、大原图素材,建立“观察器”。
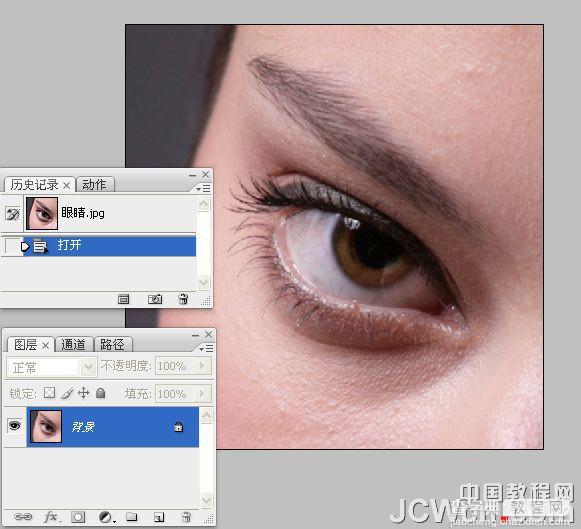
2、创建纯色填充图层,选择黑色,效果如下图。
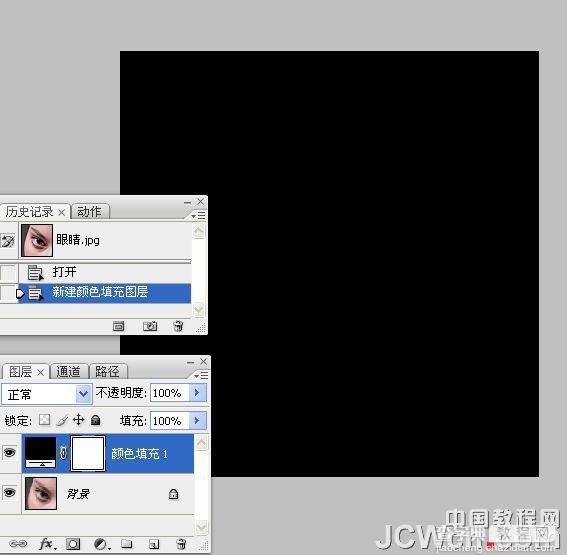
3、把图层混合模式改为“颜色”。

4、把当前颜色填充图层复制一层,如下图。

5、把颜色填充图层副本图层混合模式改为“叠加”。
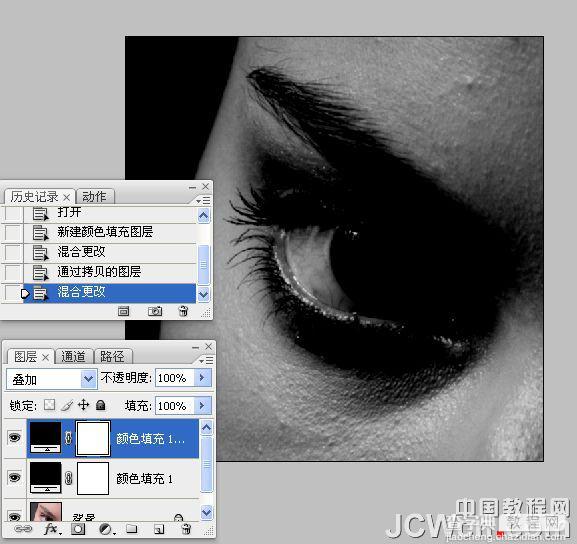
6、新建一个组,把两个颜色填充调整图层放入新建的组中,把组命名为“观察器”。
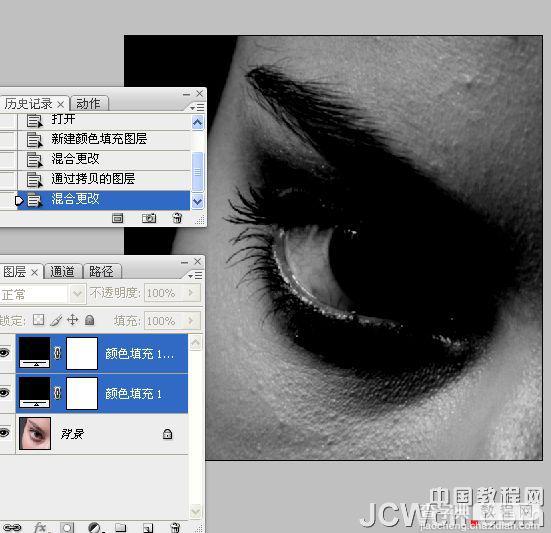
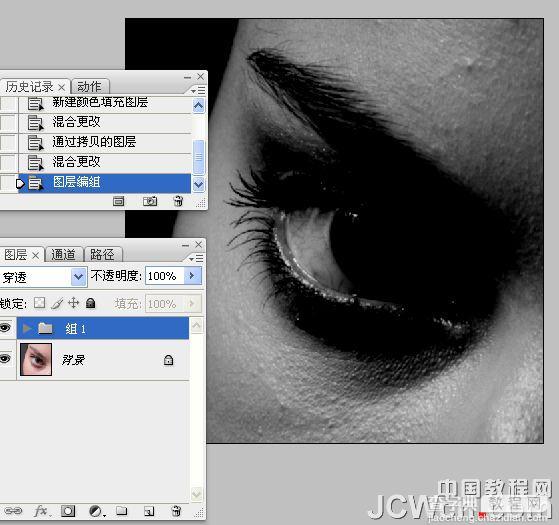
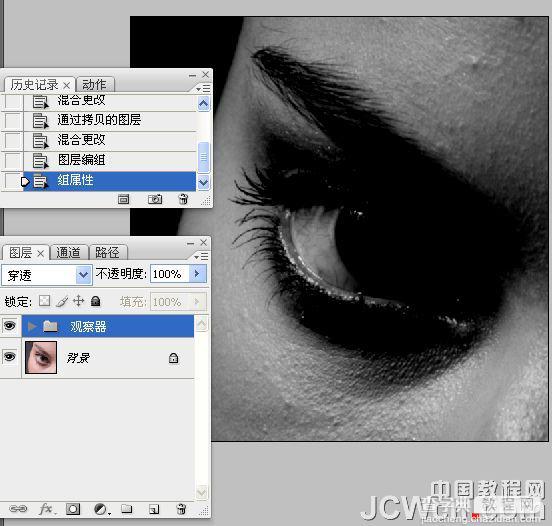
7、建立“暗调与高光”层。
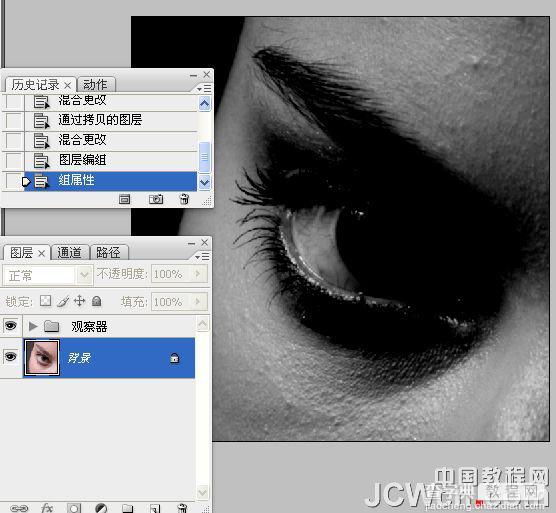
8、在“观察器”组下面创建曲线调整图层,适当把图片调亮一点,如下图。

9、再创建曲线调整图层,稍微把图片调暗一点,参数设置如下图。
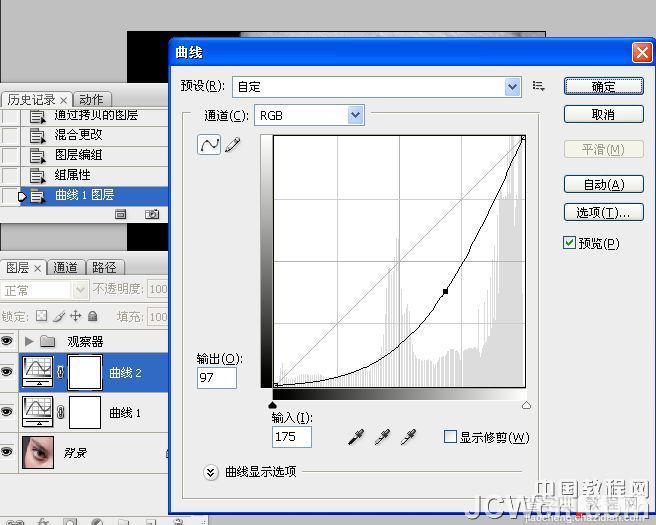
10、把两个曲线调整图层蒙版都填充黑色,效果如下图。
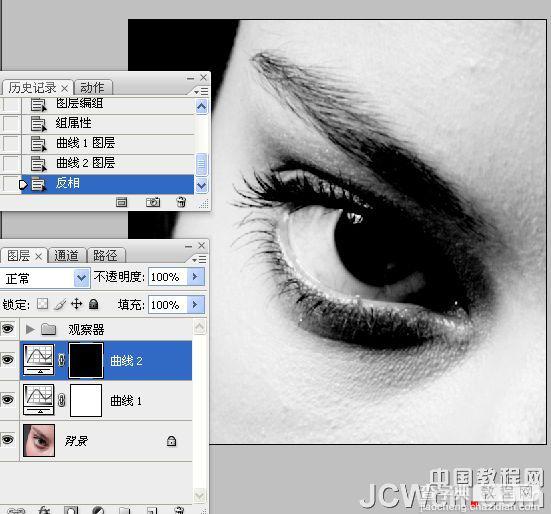
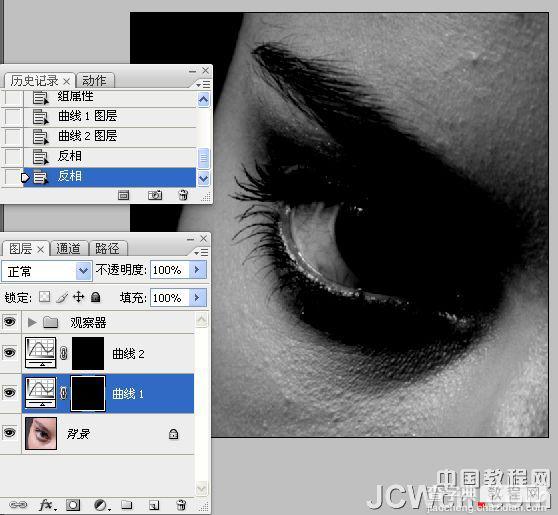
11、分别给曲线调整图层命名,上面的命名为“暗”,下面的命名为“亮”,如下图。
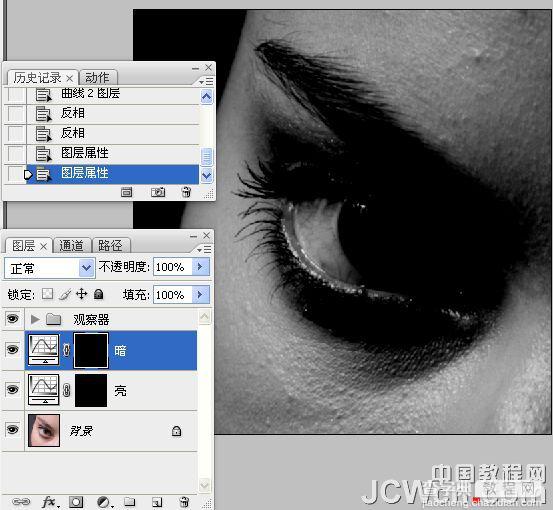
12、同上的方法把两个曲线调整图层放入新建的组里面。
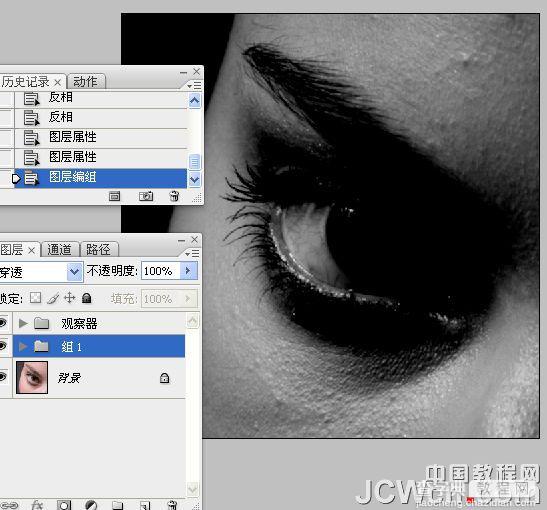
13、把组命名为“加深和减淡”,如下图。
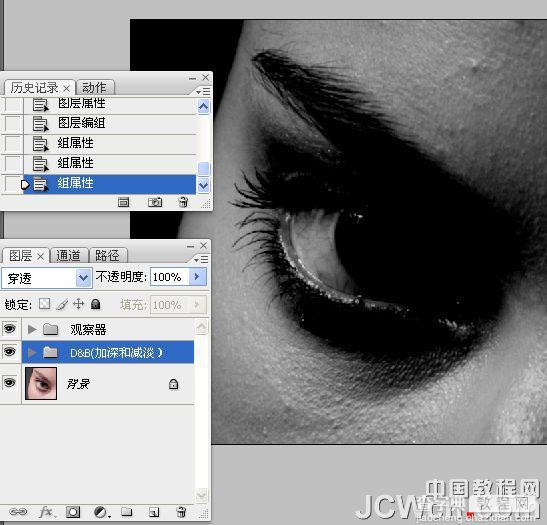
14、把背景图层复制两层,分别命名为“模糊”和“应用”如下图。
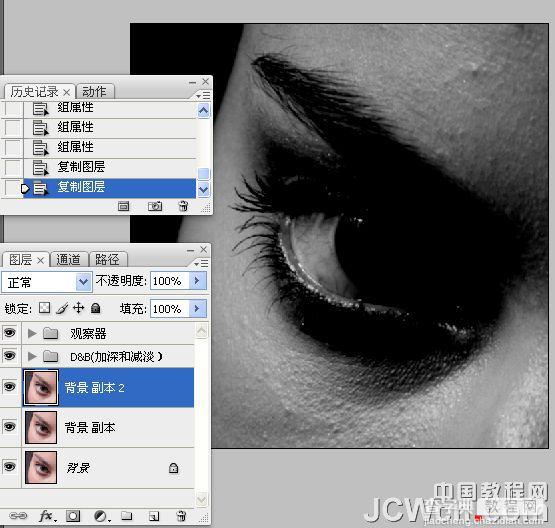
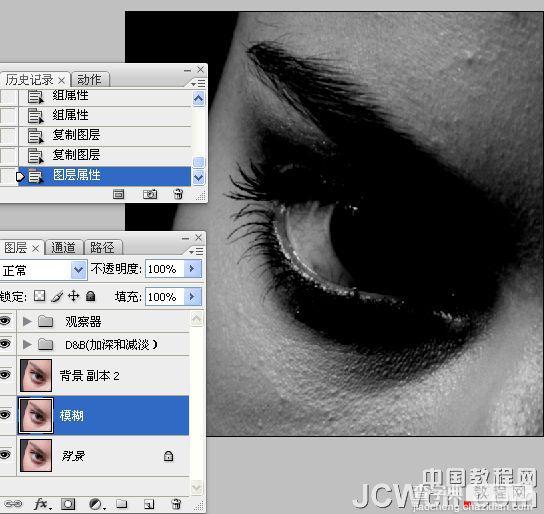
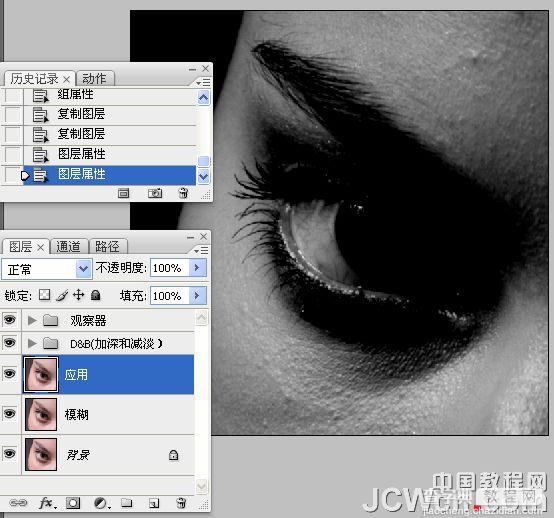
15、同上的方法编组和命名为“修污点”。
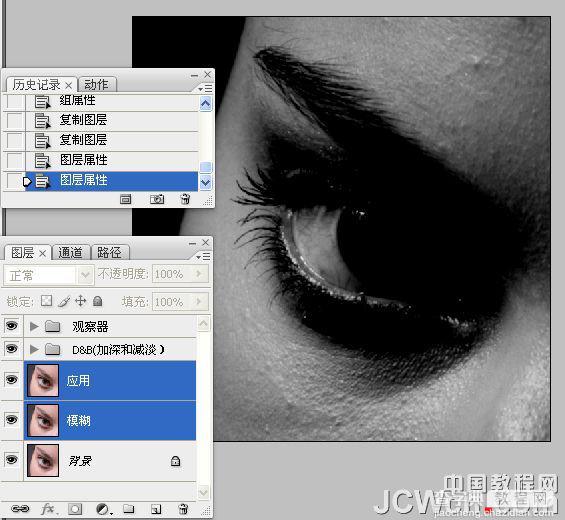
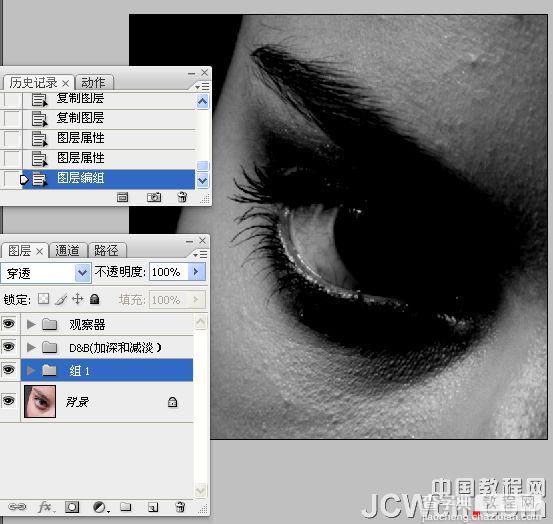
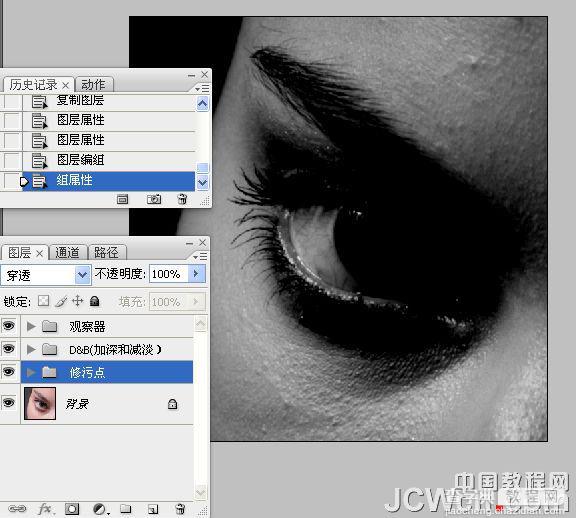
16、关闭“观察器”图层的眼睛。

17、选中模糊图层,执行“高斯模糊”处理。
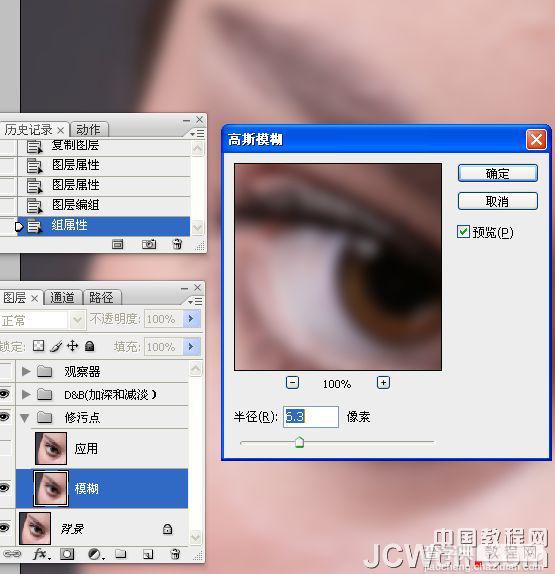
18、选中“应用图层”,执行“应用图像”命令。
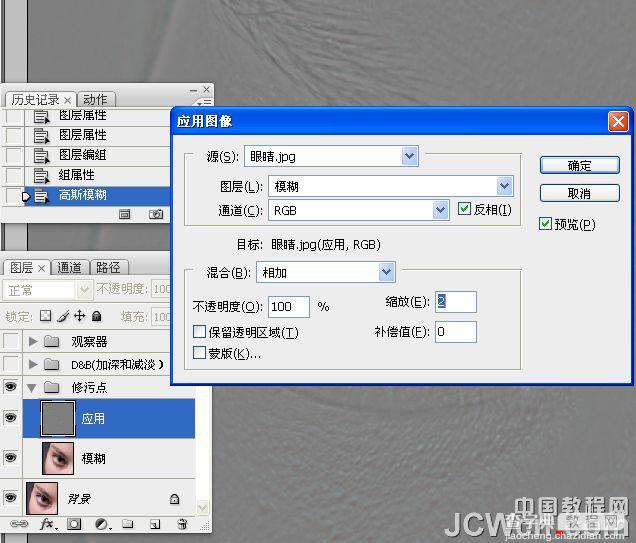
19、修改混合模式为“线性光”。

20、打开观察器图层。
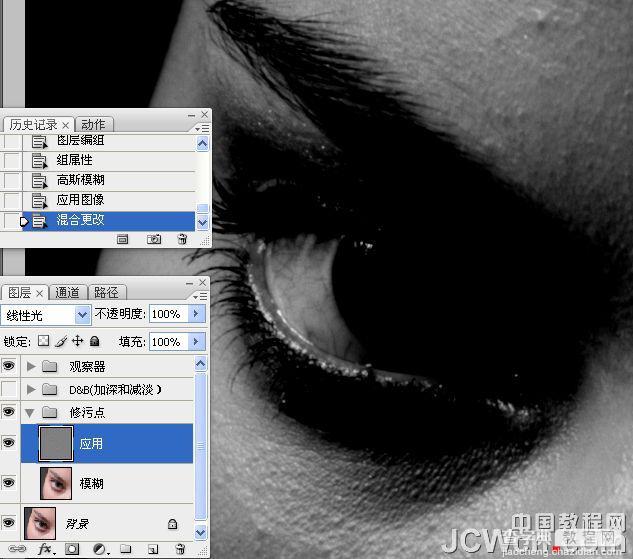
21、选中应用图层,使用“修复画笔工具”处理眼白的血丝。
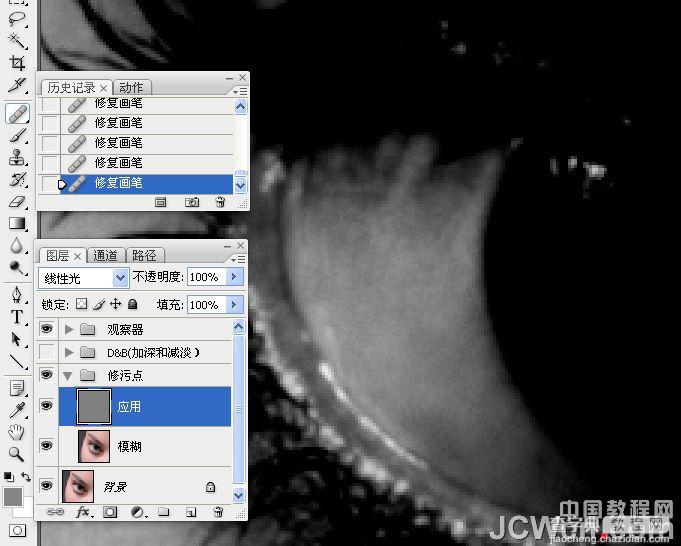
22、降低观察器图层的不透明度,选中应图层,使用“修复画笔工具”对右眼白进行处理。


23、增加“观察器图层”的不透明度,对皮肤污点进行处理。
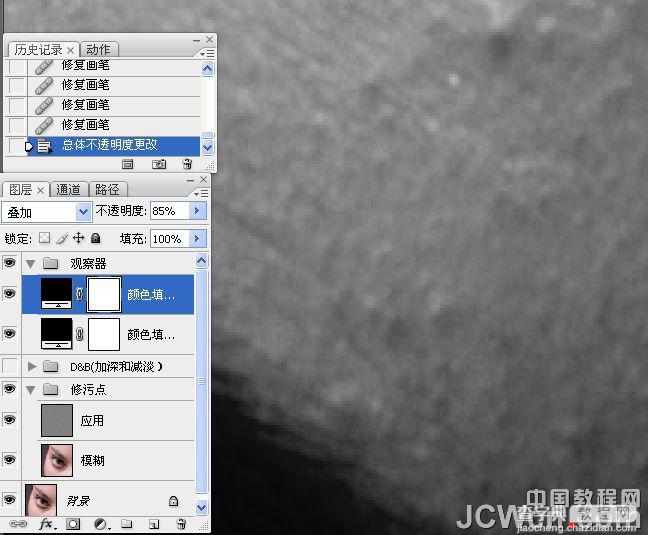
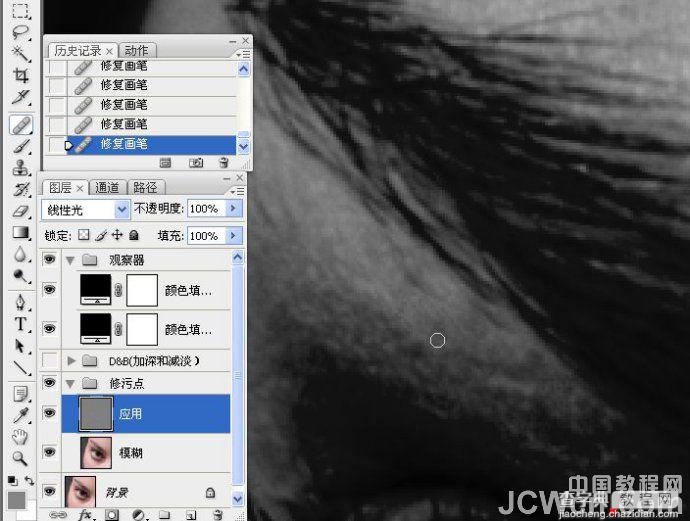

24、关闭“观察器图层”眼睛,使用“修复画笔工具”对眼睛粉刺和皮肤进行处理。
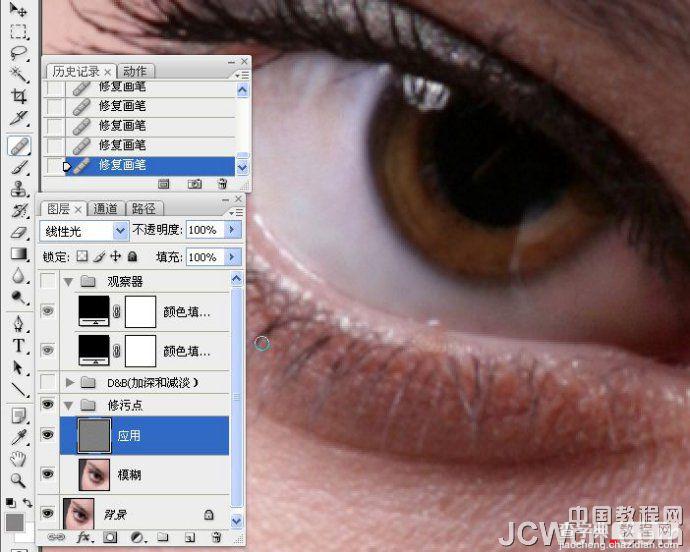

25、增加观察器的不透明度。
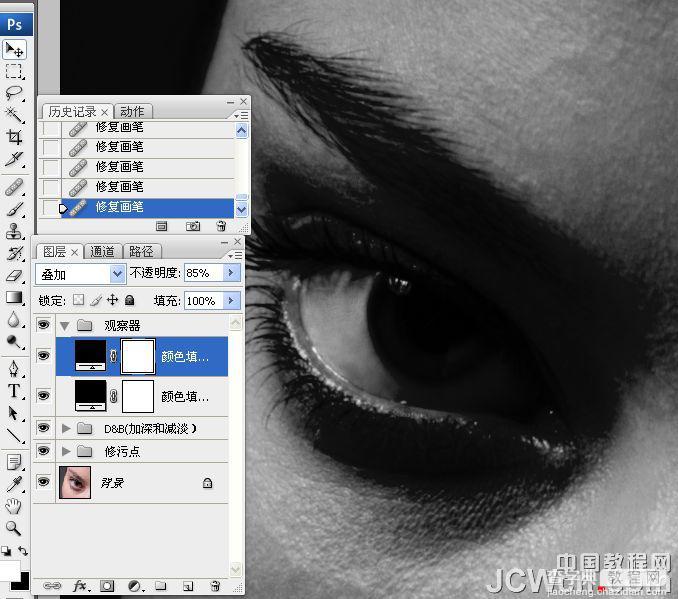
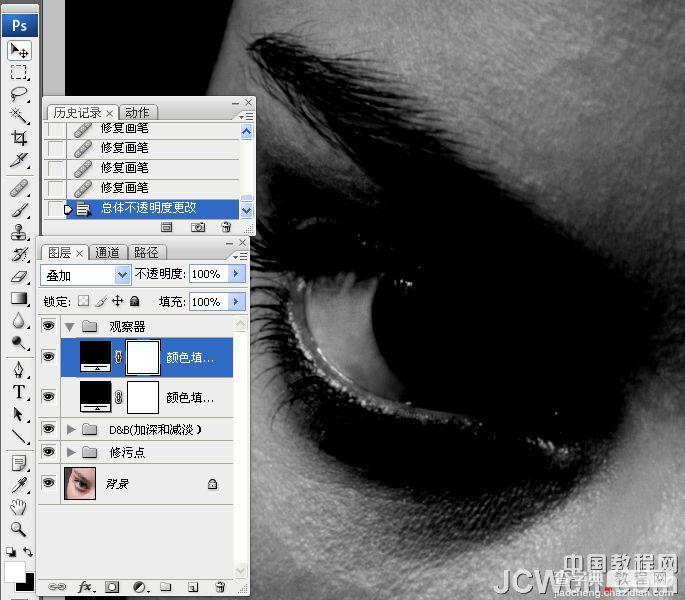
26、新建一曲线调整图层,增强对比度。

27、降低画笔流量,使用白色画笔涂抹眼白亮部区域,目的在于使黑白灰过度均匀。
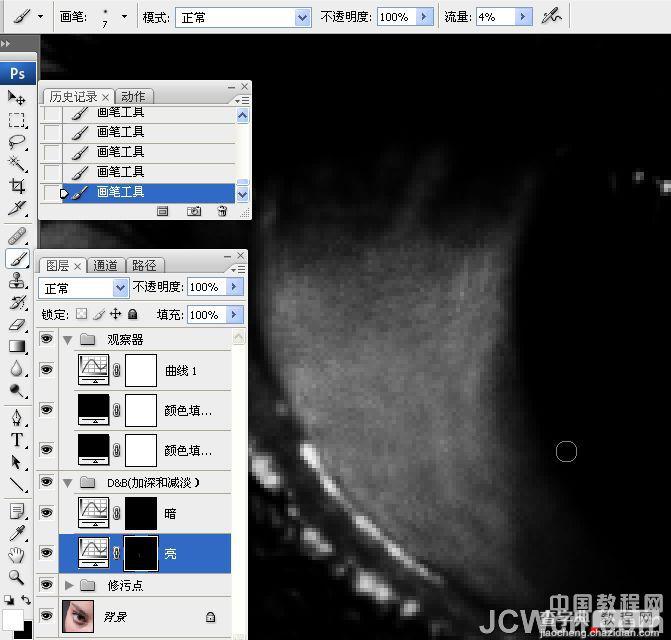


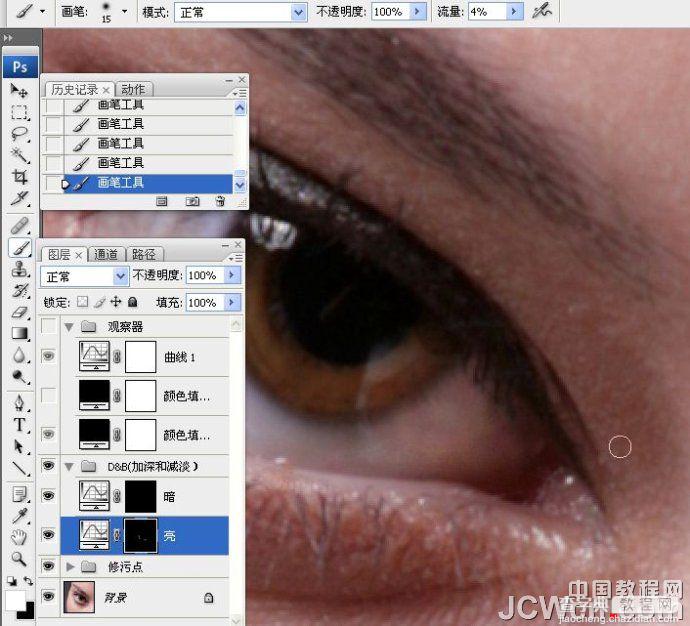
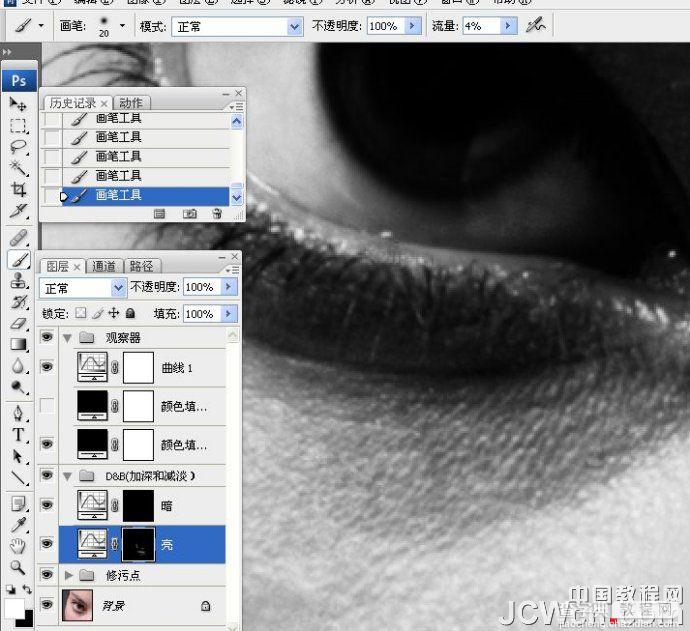
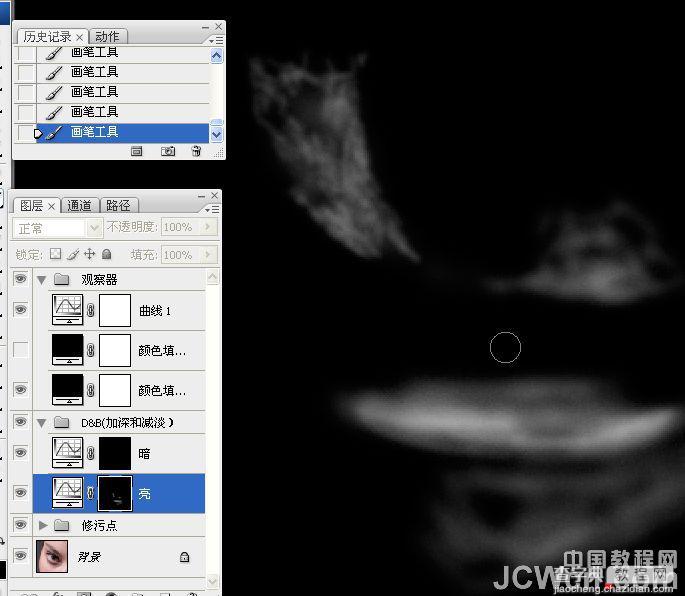
28、使用白色画笔在曲线蒙版上涂抹下眉区域,使其减速淡。
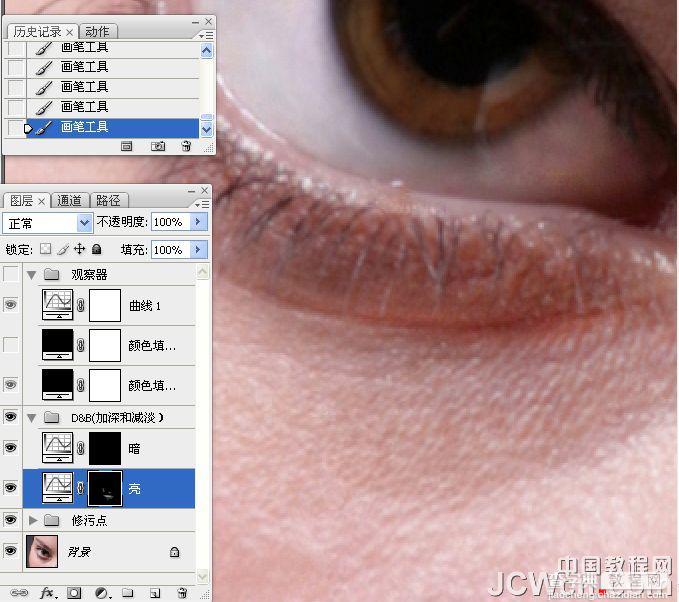
29、使用白色画笔在曲线蒙版上涂抹下眉区域亮点,使其变暗一点。
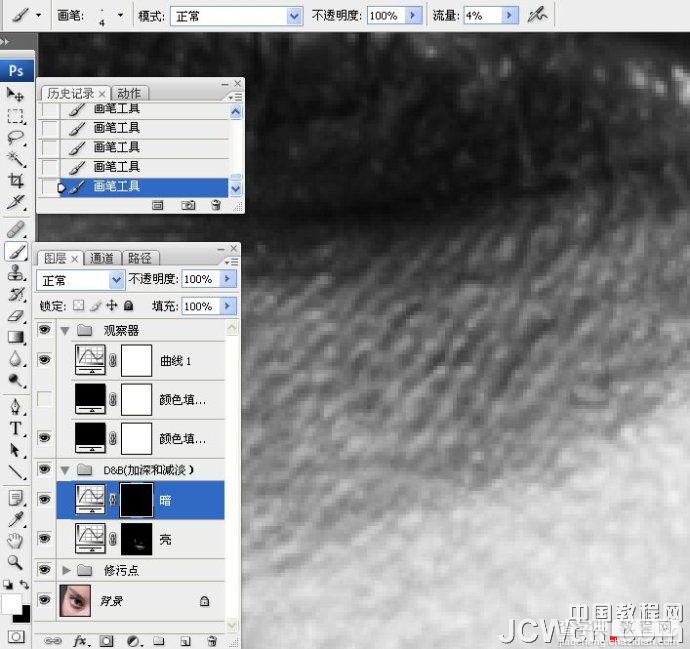
30、使用白色画笔在曲线蒙版上涂抹下眉区域的暗点,使之减淡。
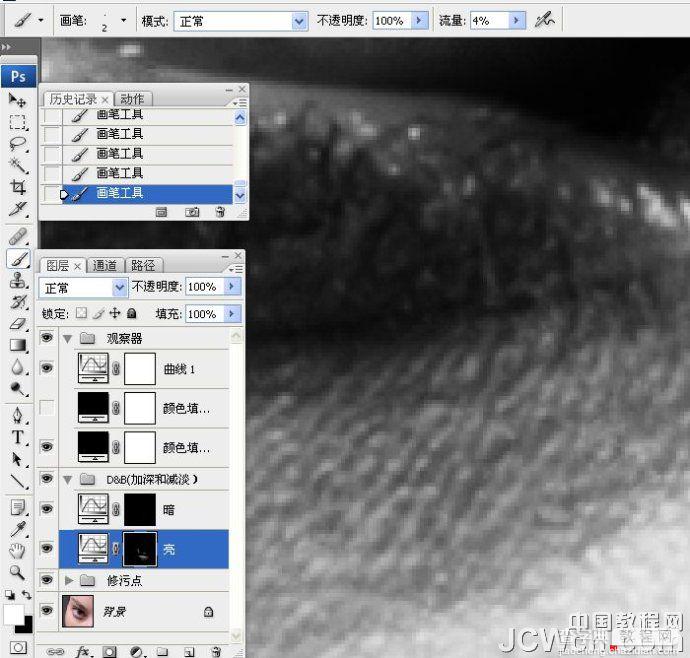
31、关闭观察器,修饰皮肤其它区域。

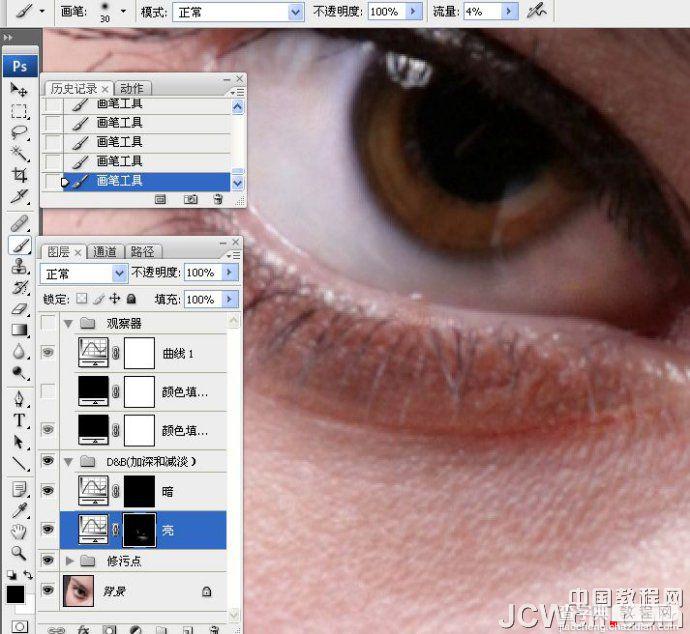
32、修饰瞳孔。
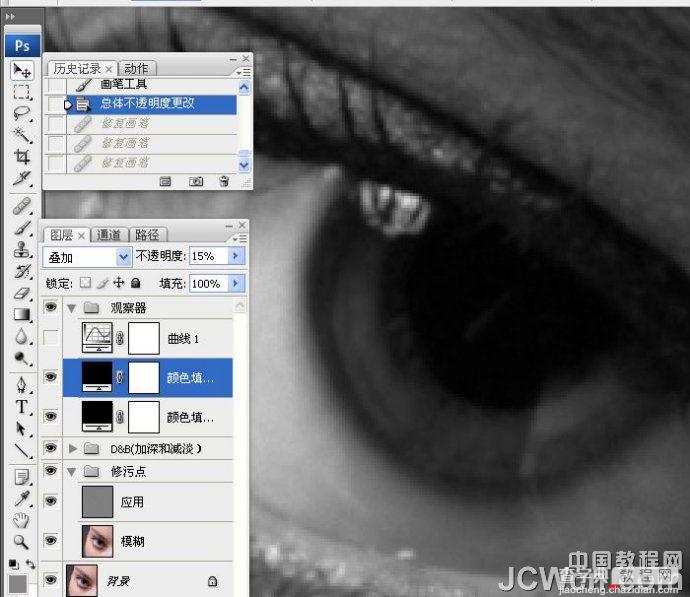

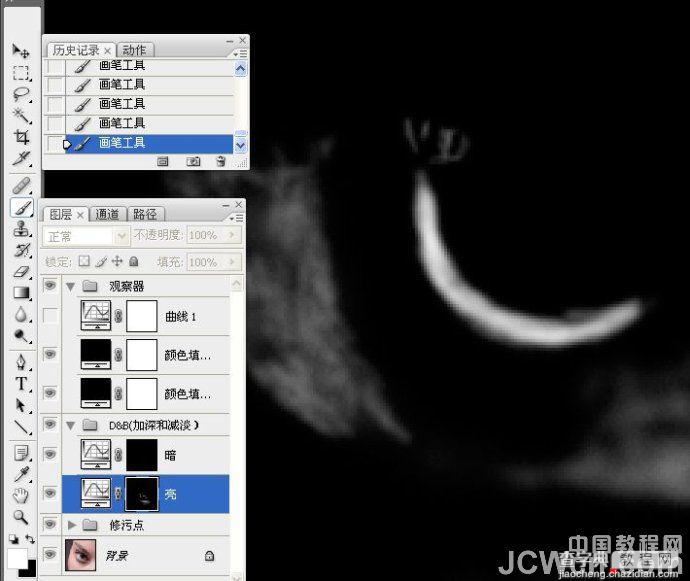
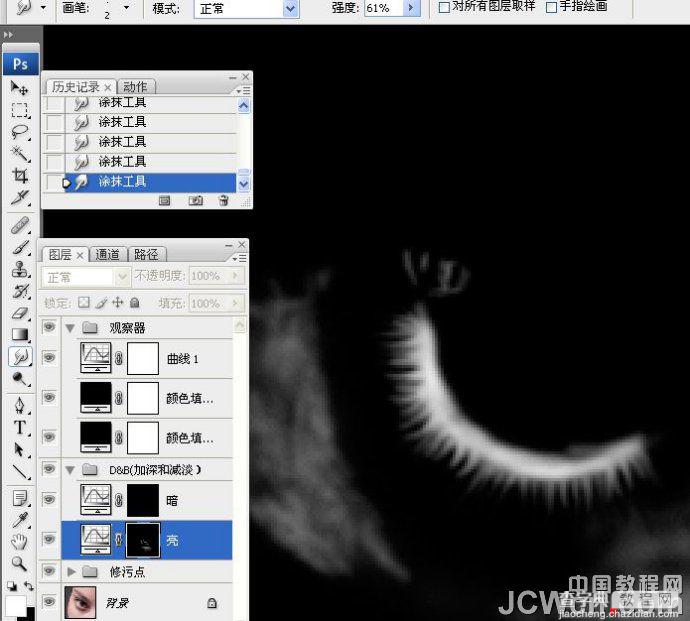
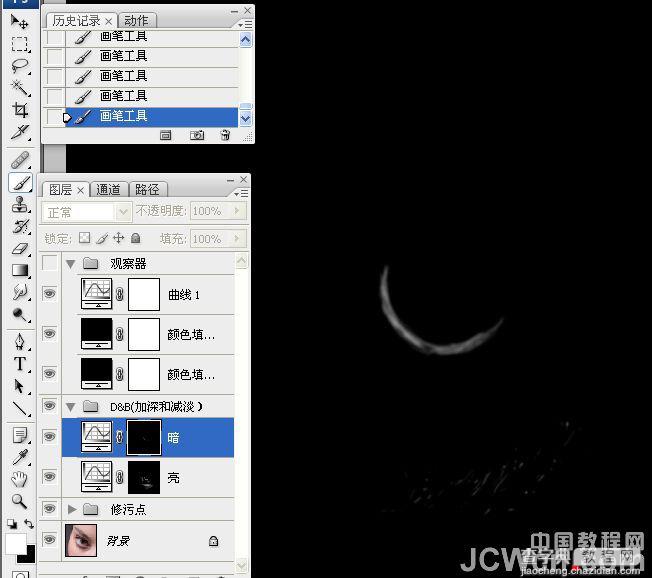

33、修饰睫毛。


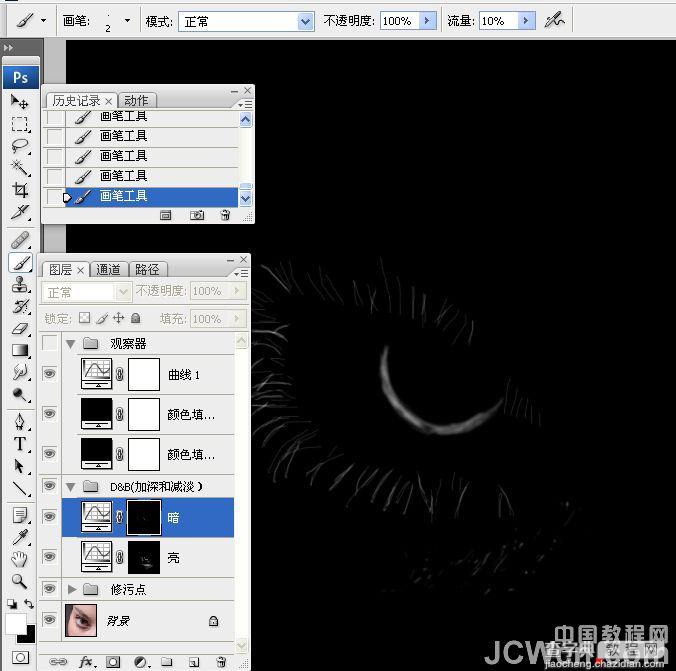
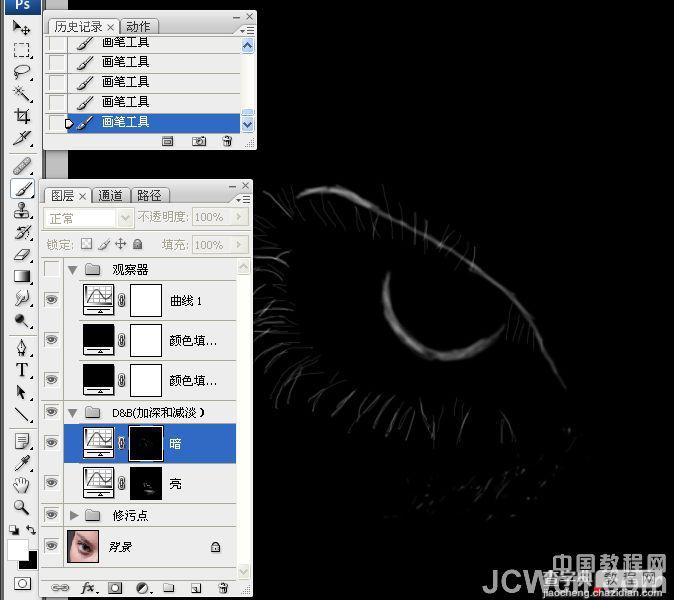
34、修眉毛。



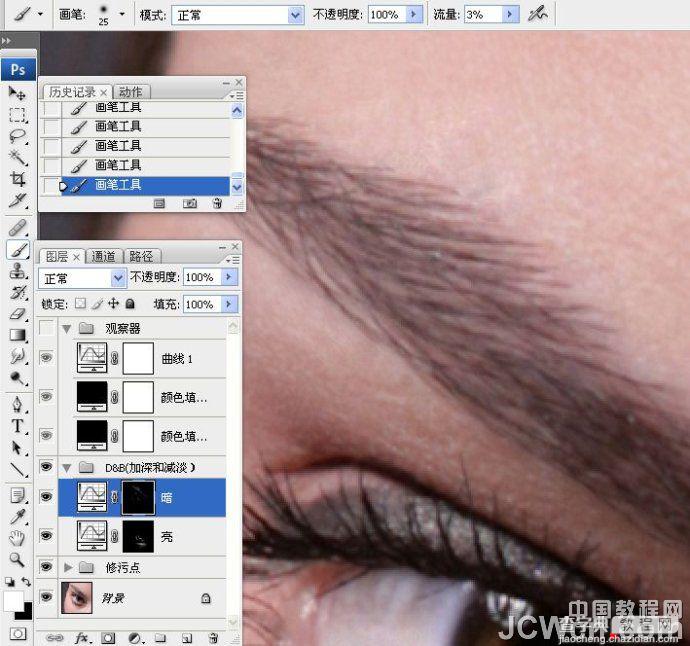
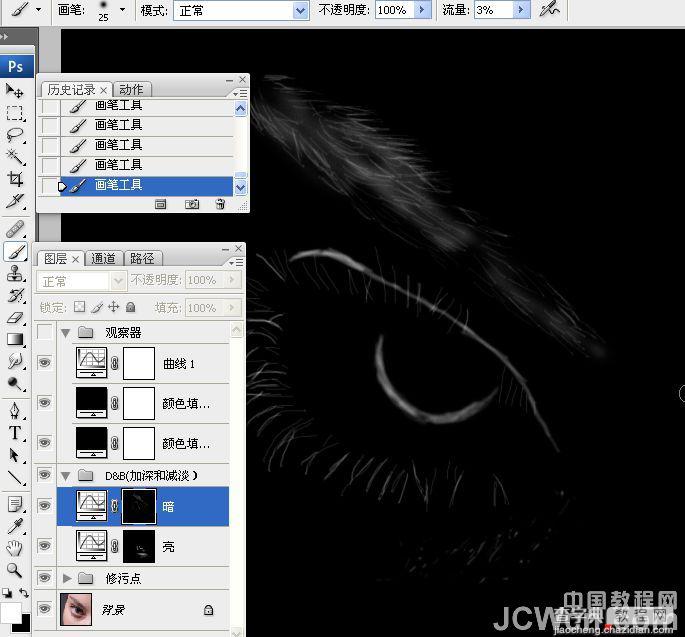
35、锐化。

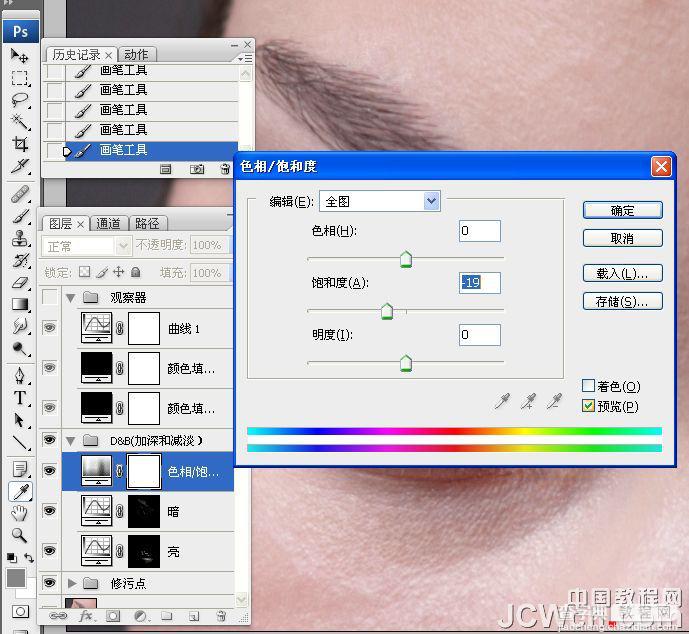

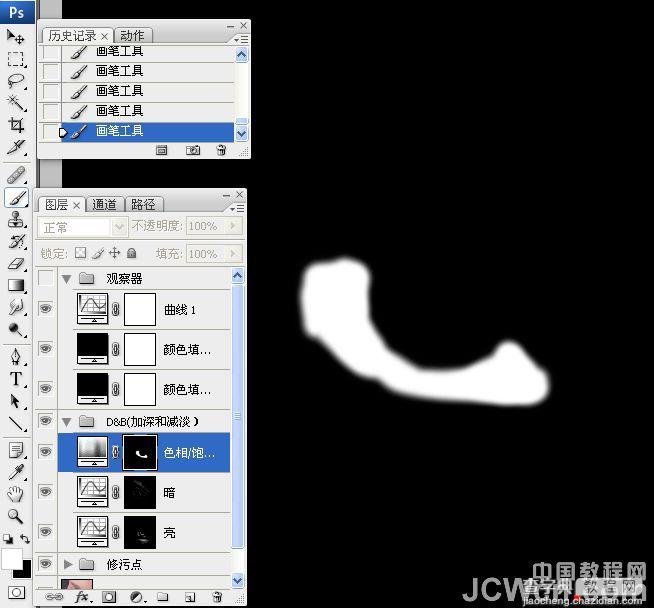


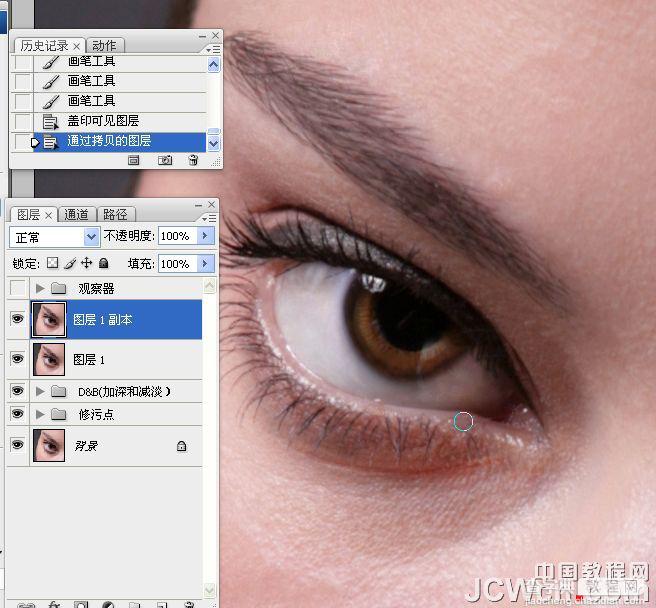
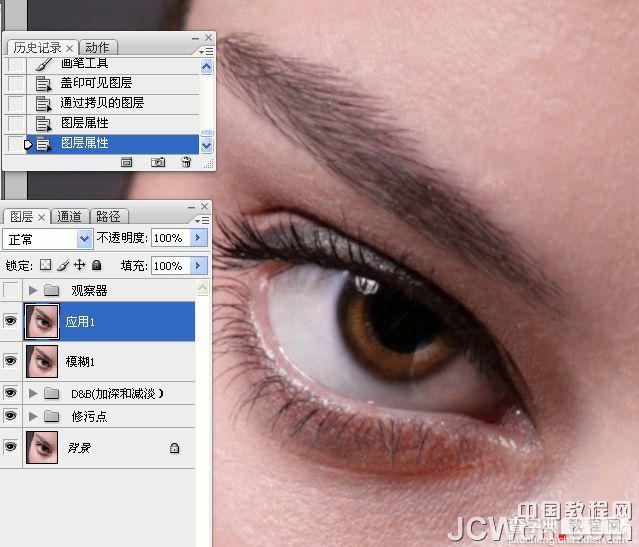


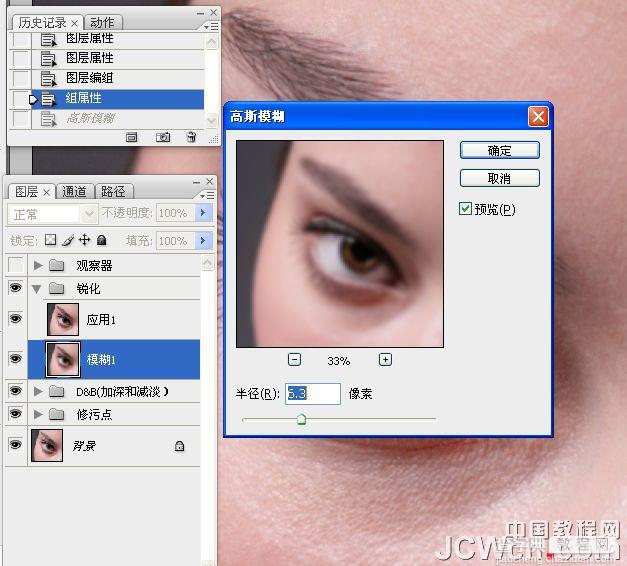
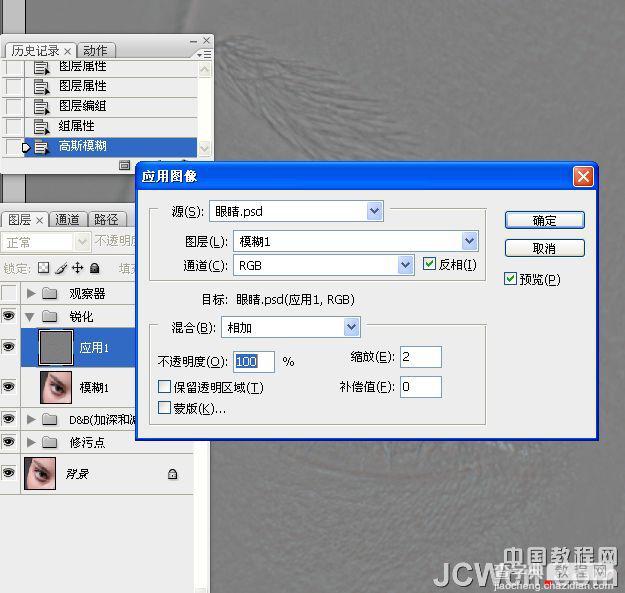
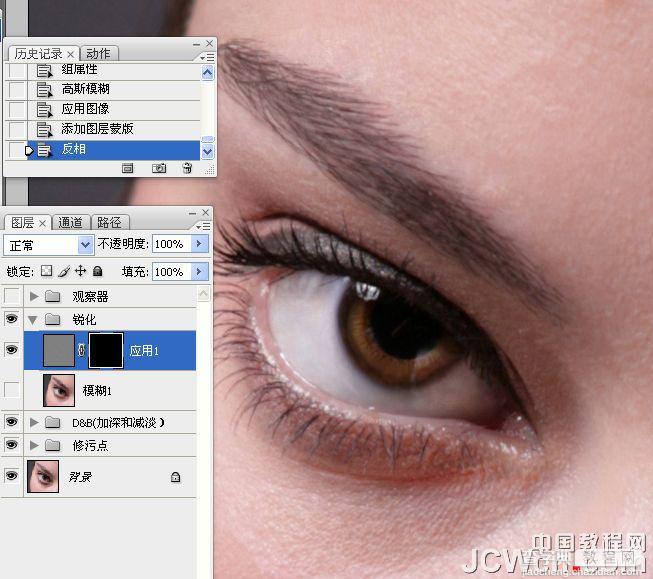
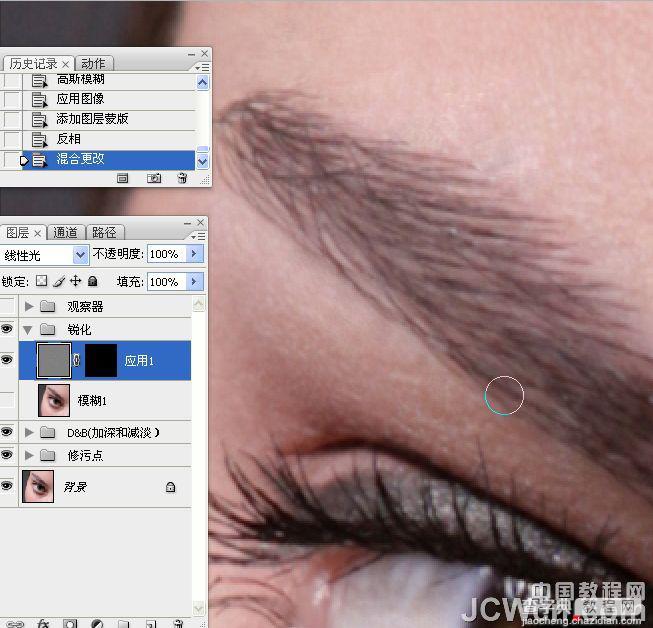
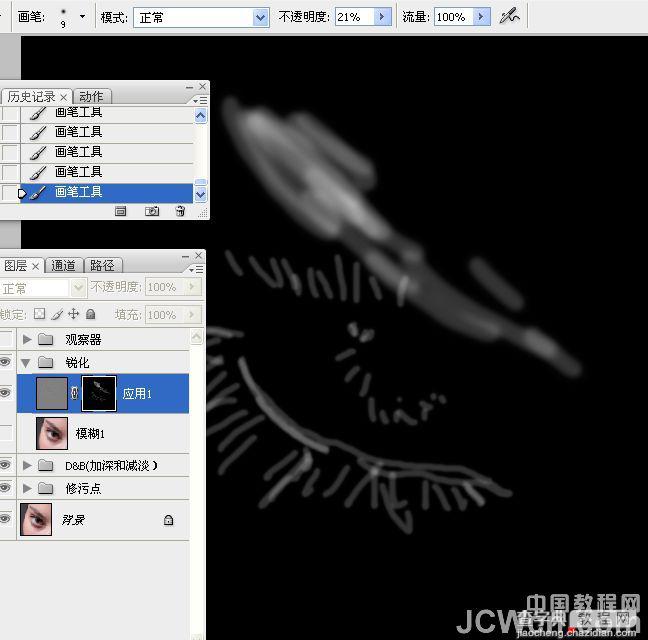
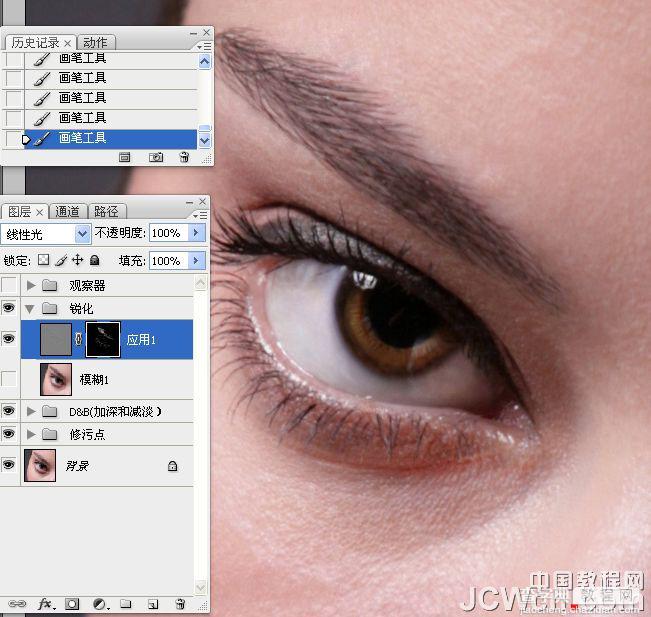
最终效果:



