原图

最终效果

1、打开原图素材,创建渐变映射调整图层,颜色设置如图1,2,确定后把图层混合模式改为“变亮”,不透明度改为:40%,效果如图3。
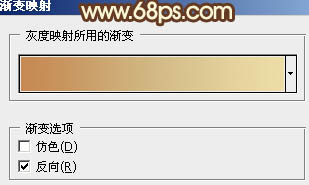
<图1>

<图2>
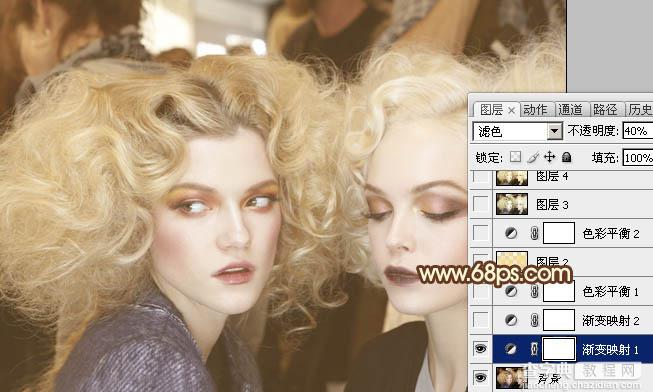
<图3>
2、再创建渐变映射调整图层,颜色设置如图4,确定后把图层混合模式改为“强光”,不透明度改为:30%,效果如图5。
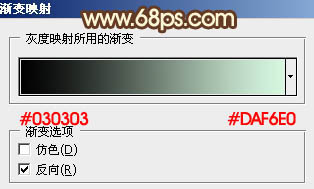
<图4>
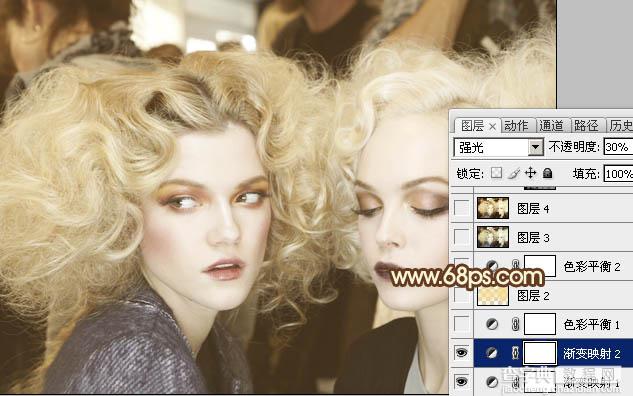
<图5>
3、创建色彩平衡调整图层,对中间调及高光进行调整,参数设置如图6,7,效果如图8。
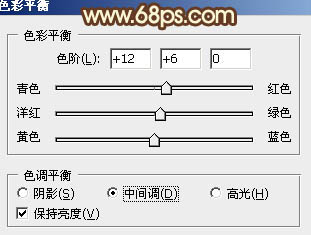
<图6>
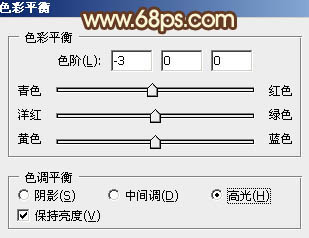
<图7>
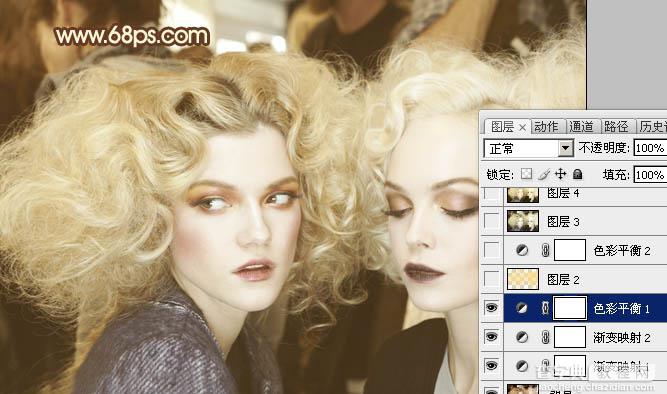
<图8>
4、按Ctrl + Alt + ~ 调出高光选区,新建一个图层填充颜色:#F6DC8C,图层混合模式改为“柔光”,不透明度改为:20%,效果如下图。
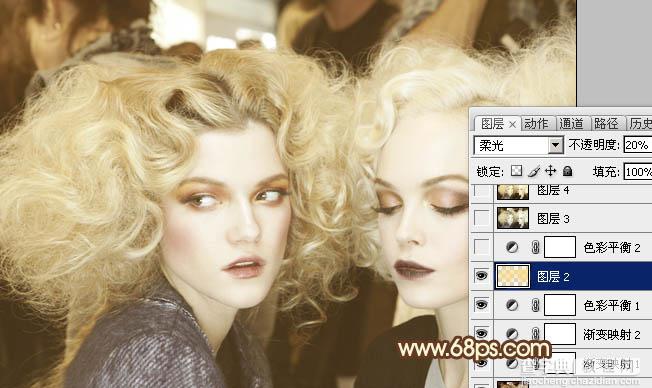
<图9>
5、创建色彩平衡调整图层,对阴影及高光进行调整,参数设置如图10,11,效果如图12。
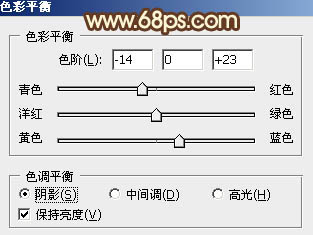
<图10>
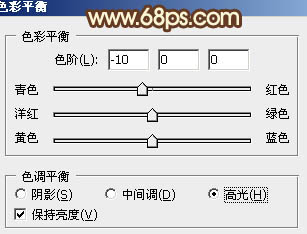
<图11>

<图12>
6、新建一个图层,按Ctrl + Alt + Shift + E 盖印图层。选择菜单:图像 > 模式 > Lab颜色,选择不合拼。确定后执行:图像 > 应用图像,参数设置如图13,效果如图14。
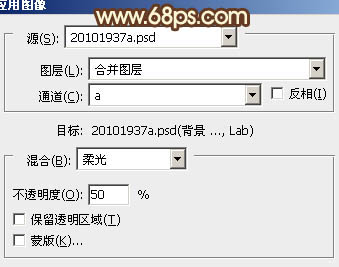
<图13>

<图14>
7、创建曲线调整图层,对“b”通道进行调整,参数设置如图15,效果如图16。
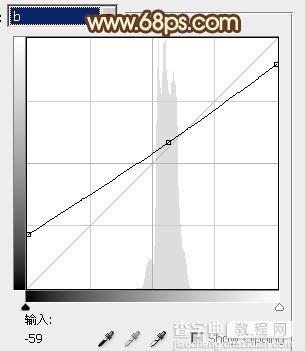
<图15>

<图16>
8、新建一个图层,盖印图层。执行:图像 > 应用图像,参数设置如图17,效果如图18。

<图17>

<图18>
9、新建一个图层,盖印图层。按Ctrl + Shift + U 去色,图层混合模式改为“柔光”,不透明度改为:30%,效果如下图。
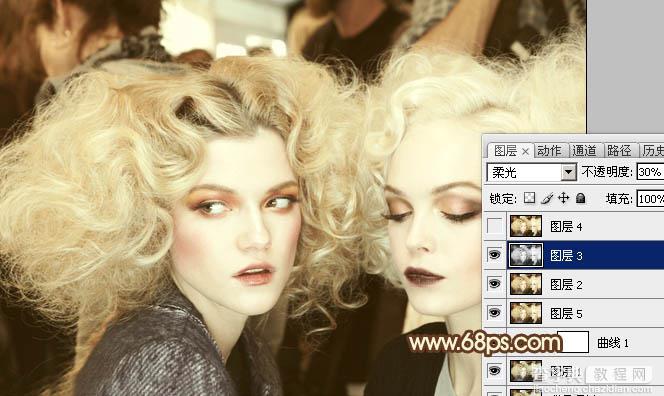
<图19>
10、新建一个图层,盖印图层。选择菜单:图像 > 模式 > RGB颜色,选择不合拼。确定后创建可选颜色调整图层,对红色进行调整,参数设置如图20,确定后把蒙版填充黑色,用白色画笔把需要加深的部分涂出来,效果如图21。
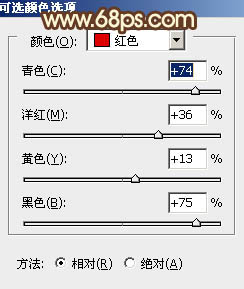
<图20>
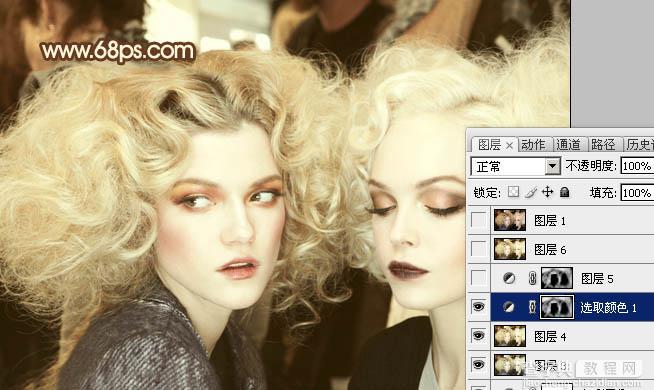
<图21>
11、把当前可选颜色调整图层复制一层,图层不透明度改为:30%,效果如下图。
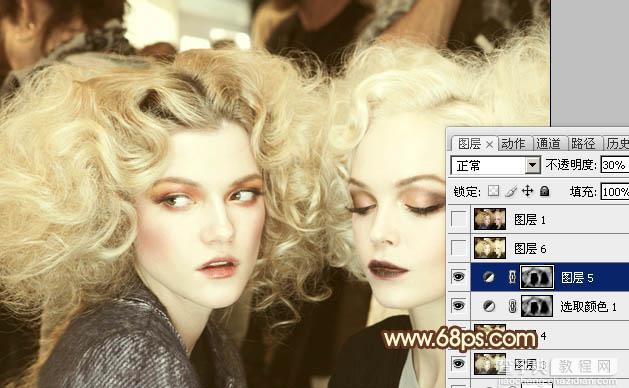
<图22>
12、新建一个图层,盖印图层。图层混合模式改为“正片叠底”,不透明度改为:10%,效果如下图。
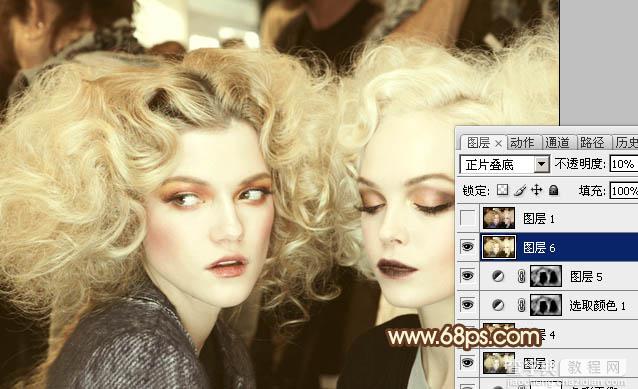
<图23>
最后调整一下整体颜色,完成最终效果:



