原图

最终效果

1、打开原图素材,创建渐变映射调整图层,颜色设置如图1,2,确定后把图层混合模式改为“柔光”,不透明度改为:50%,效果如图3。
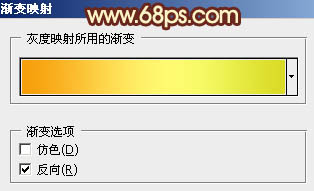
<图1>
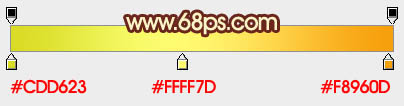
<图2>

<图3>
2、新建一个图层,填充颜色:#72149D,图层混合模式改为“滤色”,不透明度改为:30%,效果如下图。

<图4>
3、创建色彩平衡调整图层,对阴影,中间值,高光进行调整,参数设置如图5 - 7,效果如图8。
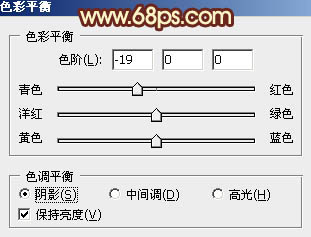
<图5>
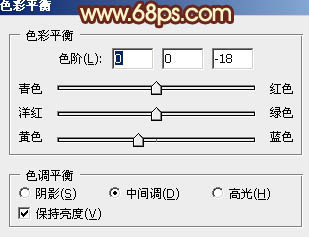
<图6>
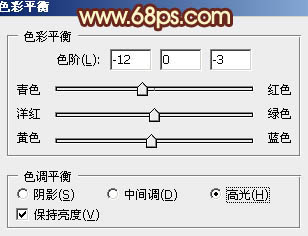
<图7>
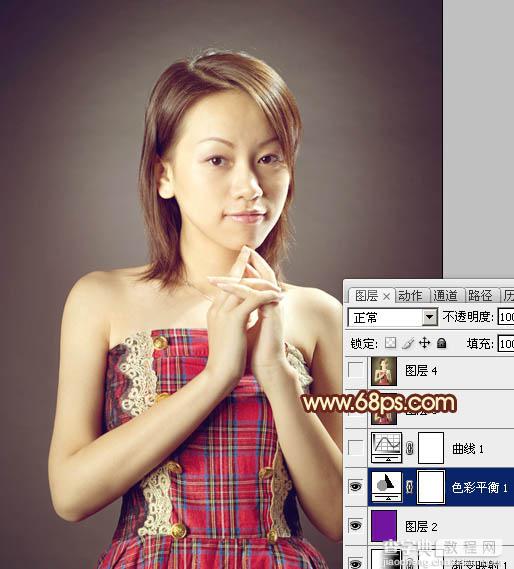
<图8>
4、创建曲线调整图层,对绿,蓝进行调整,参数设置如图9,10,确定后把图层不透明度高改为:50%,效果如图11。
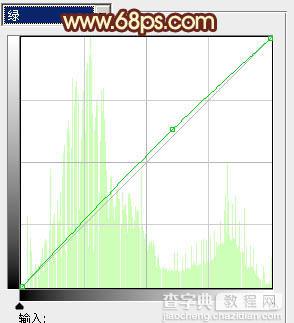
<图9>
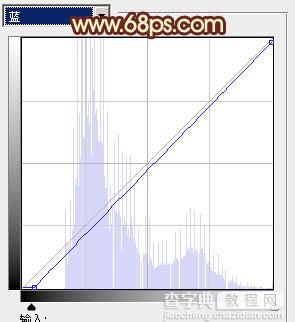
<图10>

<图11>
5、新建一个图层,按Ctrl + Alt + Shift + E 盖印图层。选择菜单:图像 > 模式 > Lab颜色,确定后执行:图像 > 应用图像,参数设置如图12,效果如图13。
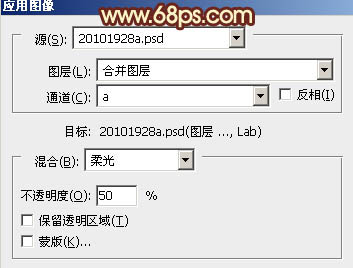
<图12>

<图13>
6、按Ctrl + M 调整曲线,对a,b通道进行调整,参数设置如图14,15,效果如图16。
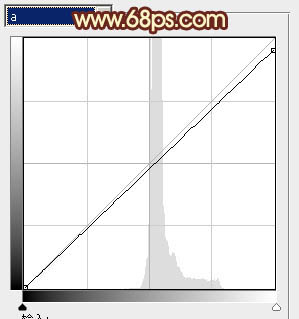
<图14>
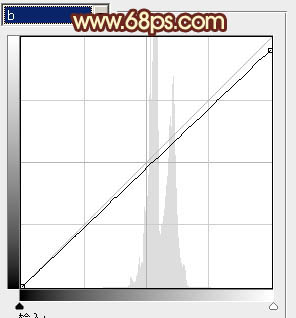
<图15>

<图16>
7、再按Ctrl + M 调整曲线,对b通道进行调整,参数设置如图17,效果如图18。
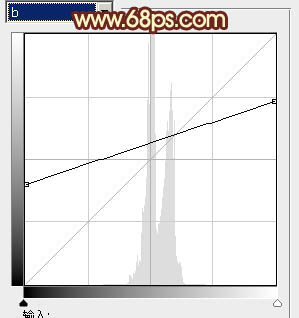
<图17>

<图18>
8、新建一个图层,盖印图层。选择菜单:图像 > 模式 > RGB颜色,确定后创建可选颜色调整图层,对红,白进行调整,参数设置如图19,20,确定后把图层不透明度改为:50%,效果如图21。
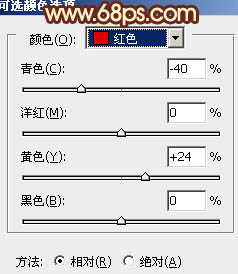
<图19>
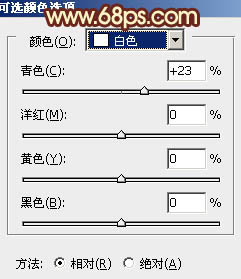
<图20>

<图21>
9、新建一个图层,填充颜色:#149D70,图层混合模式改为“滤色”,不透明度改为:10%左右,加上图层蒙版,用黑色画笔把边缘部分擦掉。

<图22>
10、新建一个图层,盖印图层。执行:滤镜 > 模式 > 高斯模糊,数值为5,确定后把图层混合模式改为“柔光”,不透明度改为:25%,效果如下图。

<图23>
11、创建色彩平衡调整图层,对中间调及高光进行调整,参数设置如图24,25,确定后把图层不透明度改为:40%,效果如图26。
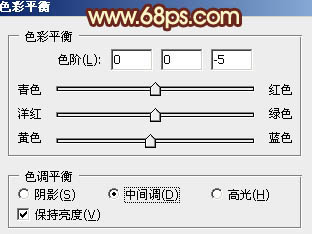
<图24>
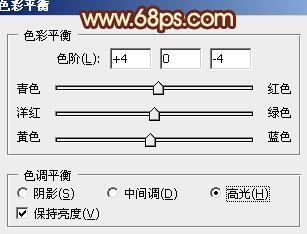
<图25>

<图26>
12、新建一个图层,盖印图层。执行:滤镜 > 模糊 > 动感模糊,参数设置如图27,确定后把图层混合模式改为“柔光”,不透明度改为:60%,加上图层蒙版,用黑色画笔把人物脸部擦出来,效果如图28。

<图27>

<图28>
最后调整一下局部颜色和细节,完成最终效果:



