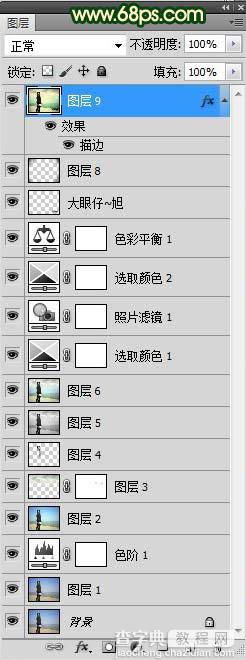Photoshop将海景人物图片调成柔美的淡绿色
发布时间:2016-12-27 来源:查字典编辑
摘要:制作过程有任何疑问可以加作者的QQ:562844847。原图最终效果1、打开原图素材,把被图层复制一层。创建色阶调整图层,选择面板上面的&l...
制作过程有任何疑问可以加作者的QQ:562844847。
原图

最终效果

1、打开原图素材,把被图层复制一层。创建色阶调整图层,选择面板上面的“自动”按钮,目的是去除灰雾。

2、新建一个图层,为背景部分添加云彩,打开下图所示的云彩图片,拖进来适当调整好位置,加上图层蒙版,用透明度为:35%的柔边黑色画笔擦去不需要的部分。


3、由于添加蒙版时人物和云彩相接的部分不是很好,回到背景图层,用魔术棒工具在人物的头发处点出选区,再按Ctrl + C 复制,按Ctrl + V 粘贴,这样我们会得到新的头发图层,放置在蒙版层的上方。

4、新建一个图层,按Ctrl + Alt + Shift + E 盖印图层,按Ctrl + Shift + U 去色,图层混合模式改为“柔光”,不透明度改为:50%,效果如下图。

5、创建可选颜色调整图层,对红,黄,青进行调整,参数及效果如下图。
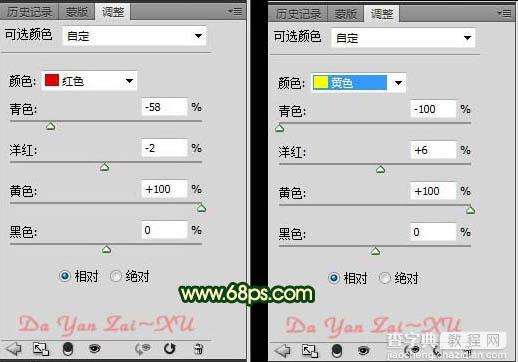


6、创建照片滤镜调整图层,参数及效果如下图。
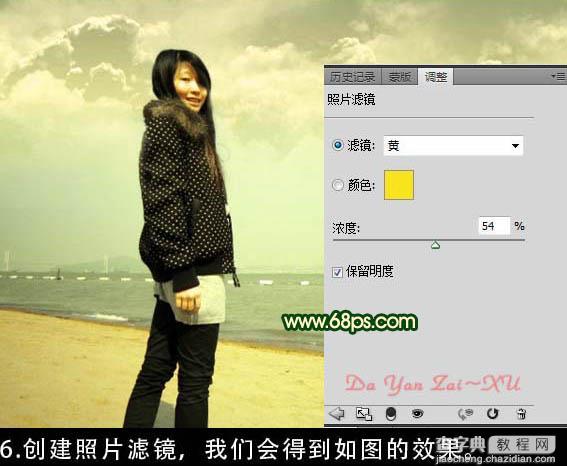
7、创建可选颜色调整图层,对黄,绿,中性色进行调整,参数及效果如下图。
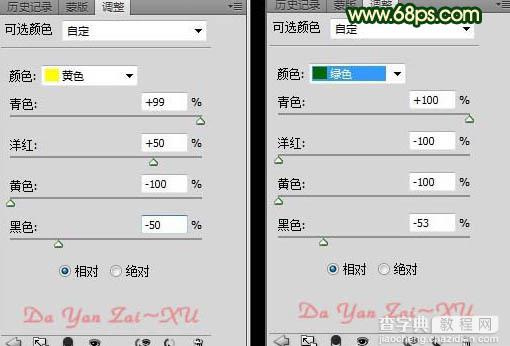
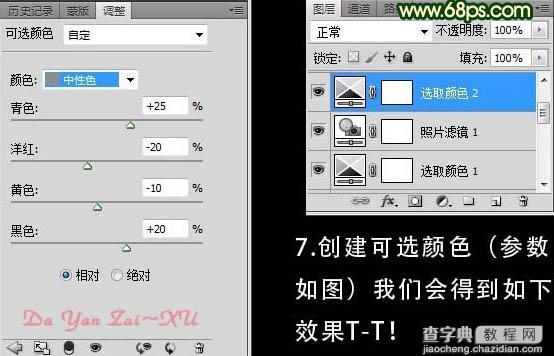

8、创建色彩平衡调整图层,对阴影,中间调,高光进行调整,参数及效果如下图。
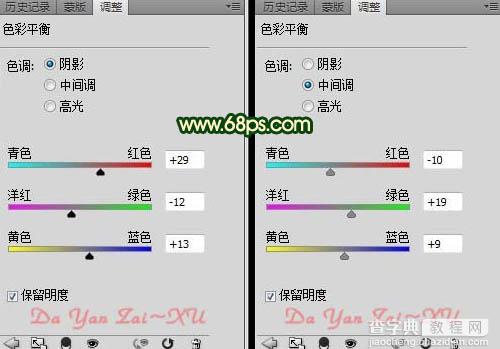


9、最调整一些细节,加上装饰文字,完成最终效果,下图为最终效果及图层参照。