Photoshop将外景照片处理成沧桑的艺术效果
发布时间:2016-12-27 来源:查字典编辑
摘要:原图最终效果1、打开原图素材,细微调节照片的亮度对比度,色彩饱和度,使照片看起来稍暗一点。2、在网上下载相关素材,用以进行叠加。3、第一个图...
原图

最终效果

1、打开原图素材,细微调节照片的亮度对比度,色彩饱和度,使照片看起来稍暗一点。
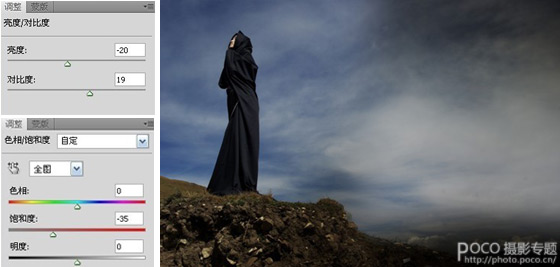
2、在网上下载相关素材,用以进行叠加。

3、第一个图层叠加,使用正片叠底的方法。
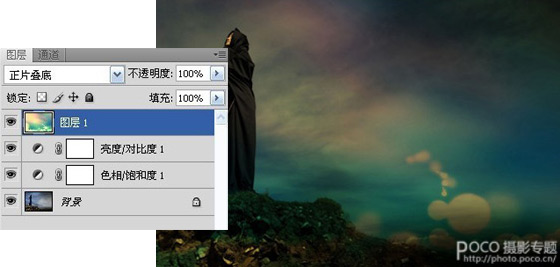
4、我们发现正片叠加后,因为选取的素材色块不均匀,所以下面对素材进行高斯模糊。
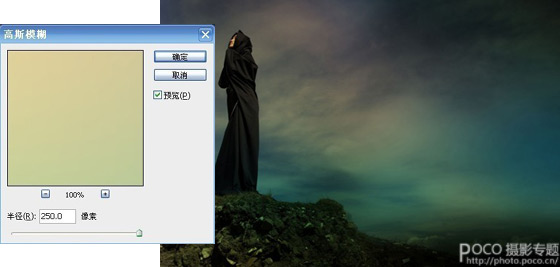
5、来到这里,诡异的效果已经出来,接下来对于素材进行简单的色彩平衡调节,随你所好。
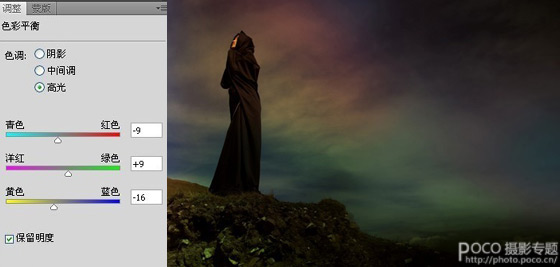
6、对素材2叠加,制作一定的纹理效果和浑浊感。
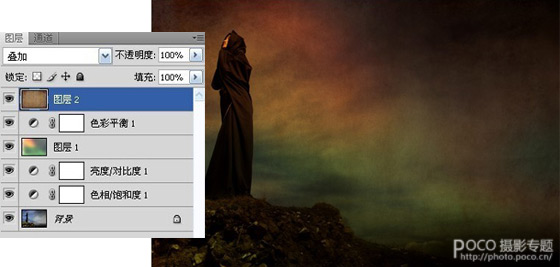
7、基本成型,合并图层,并随你所好进行细致的色彩,明暗对比调节!并可加上文字,完成最终效果。



