Photoshop将人物图片处理成简洁的插画效果
发布时间:2016-12-27 来源:查字典编辑
摘要:原图最终效果1、新建一个壁纸大小的文件,把前景颜色设置为:#9da161,然后把背景部分填充设置好的前景色。2、把前景颜色设置为:#ADB2...
原图

最终效果

1、新建一个壁纸大小的文件,把前景颜色设置为:#9da161,然后把背景部分填充设置好的前景色。
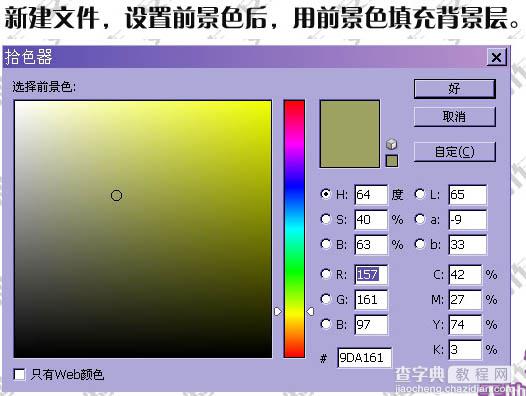
2、把前景颜色设置为:#ADB273,选择一些花纹笔刷,新建一个图层刷上一些花纹背景。

3、打开人物素材,把人物部分抠出来,拖进来。对抠出的人物按Ctrl + Shift + U 去色。


4、对人物图层执行:图像 > 调整 > 色调分离,数值为4,确定后按Ctrl + U 调整色相/饱和度,参数设置如下图右上。
新建一个图层,用矩形选框工具拉出下图所示的矩形选区。
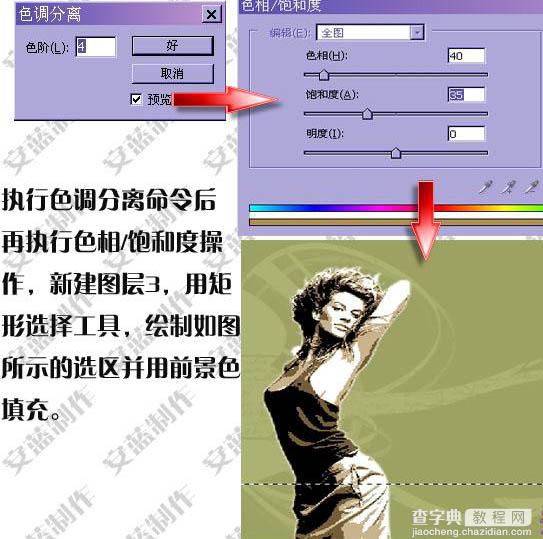
5、按Ctrl + T 自由变形,设置角度为-40度,并移动到合适的文职,如下图。

6、再次应用自由变换命令,将旋转角度设置为3,然后回车确认。按Ctrl + Alt + Shift + T 连续复制,效果如下图。
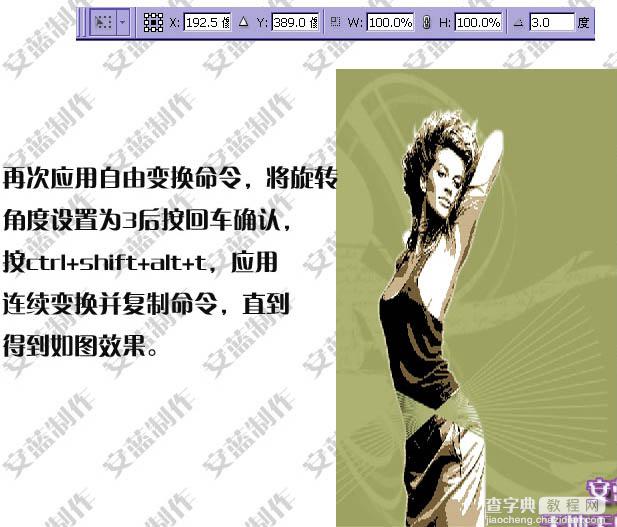
7、把图层3的混合模式改为“颜色加深”,用椭圆选框工具勾出下图右下所示的选区,适当羽化后按Delete 删除。
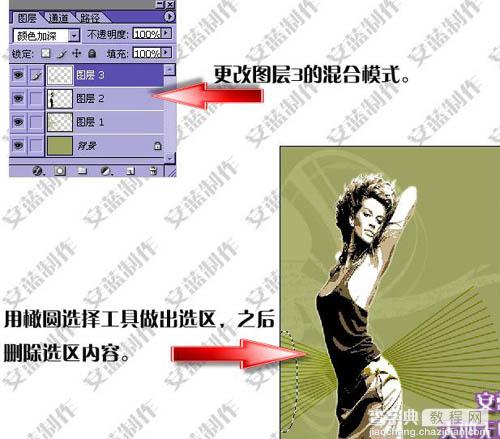
8、重复上一步操作,对另一侧也做同样的处理,效果如下图。
把前景颜色设置为黑色,新建一个图层,用多边形套索工具做出下图所示的选区后填充黑色。

9、在人物图层下面新建一个图层,用画笔刷上一些装饰笔刷。

10、在图层的最上面新建一个图层,用画笔刷上装饰文字,适当给文字添加一些图层样式,完成最终效果。

最终效果:



