Photoshop将人物图片处理成古典水粉画效果
发布时间:2016-12-27 来源:查字典编辑
摘要:原图最终效果1、打开原图素材按,按Ctrl+J把背景图层复制一层,Ctrl+Shift+U去色,确定后把当前去色图层复制一层,效果如下图。2...
原图

最终效果

1、打开原图素材按,按Ctrl + J 把背景图层复制一层,Ctrl + Shift + U去色,确定后把当前去色图层复制一层,效果如下图。

2、对复制后的图层按Ctrl + I 反相,确定后执行:滤镜 > 其它 > 最小值,数值为1,确定后把图层混合模式改为“颜色减淡”。
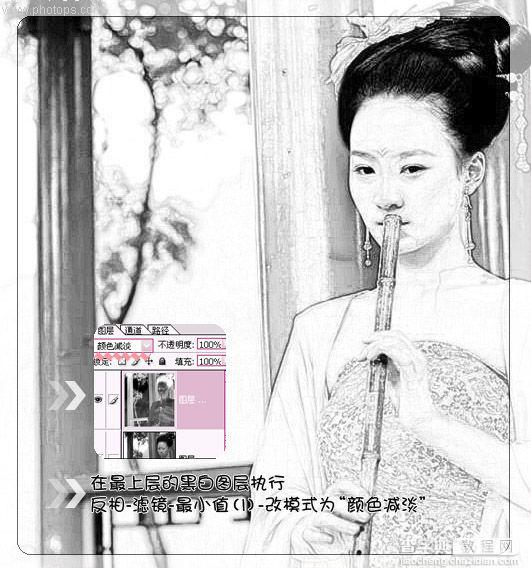
3、选择菜单:图层 > 图层样式 > 混合选项,对“下一图层”进行调整,按住Alt 键把左边的黑色小三角形拆开调整,参数设置如下图。确定后把画面修整干净。

4、把背景图层复制一层,按Ctrl + Shift + ] 置顶,图层不透明度改为:10%,效果如下图。

5、再把背景图层复制一层,按Ctrl + Shift + ] 置顶,适当降低图层不透明度,加上图层蒙版用黑色画笔把不需要上色的部分擦出来,效果如下图。

6、把背景图层上面的黑白图层复制一层,按Ctrl + Shift + ] 置顶,执行:图像 > 调整 > 阈值,数值自定,确定后再执行:滤镜 > 模糊 > 高斯模糊,数值为1,确定后把图层混合模式改为“正片叠底”,效果如下图。
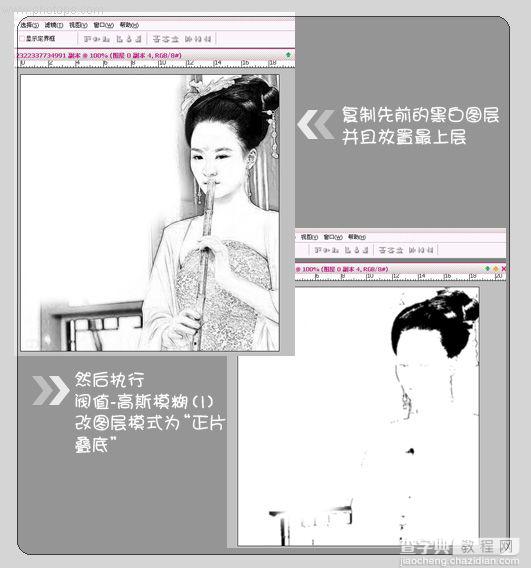
7、经过上面的处理后线条部分就会柔和很多,如下图。
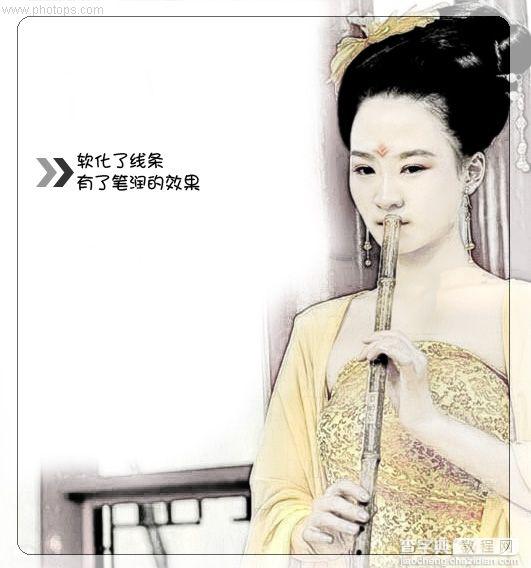
最后加上装饰文字,完成最终效果。



