Photoshop为风景图片加上冰冻效果
发布时间:2016-12-27 来源:查字典编辑
摘要:原图最终效果1、打开原图素材。2、复制“背景”图层,执行“滤镜”→“风...
原图

最终效果

1、打开原图素材。
2、复制“背景”图层,执行“滤镜”→“风格化”→“照亮边缘”命令。

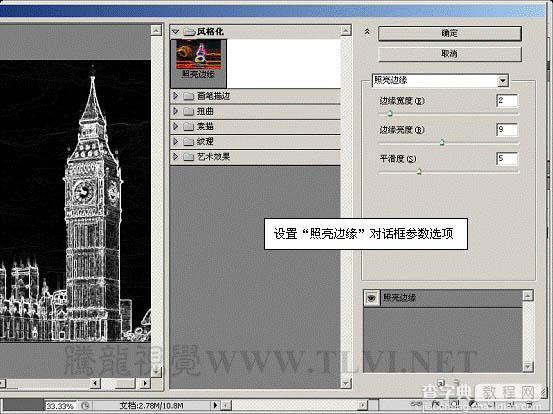
3、为“背景 副本”图层添加图层蒙版,以屏蔽不需要的内容图像。


4、将其图层混合模式更改为“滤色”模式。
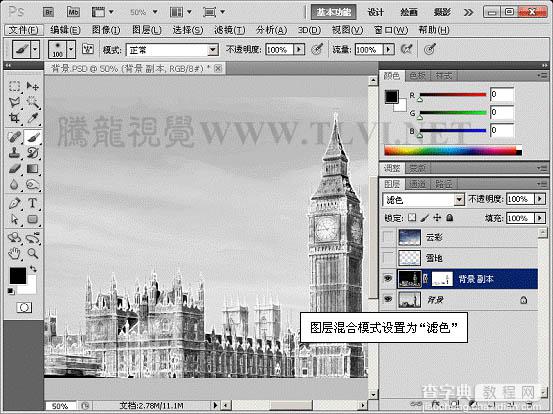
5、在“图层”调板中盖印可见图层。

6、执行“滤镜”→“风格化”→“风”命令。

7、再次打开“风”滤镜对话框并进行设置。


8、将“图层 1”的图层混合模式更改为“浅色”模式。

9、为“图层 1”添加图层蒙版,以屏蔽不需要的内容图像。
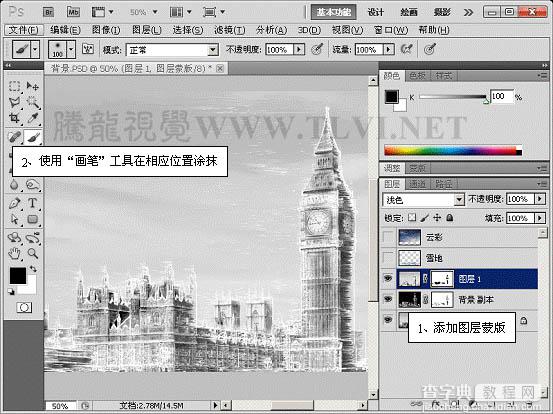
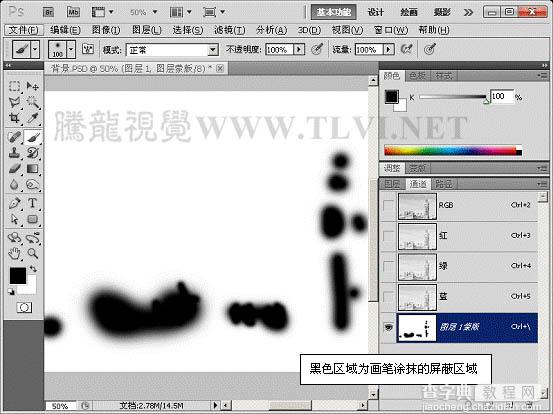
10、在“图层”调板中创建“色相/饱和度”调整图层,调整图像的整体色调。

11、在“图层”调板中将“雪地”图层显示,并为其添加“风”滤镜效果。




12、在“图层”调板中将“云彩”图层显示,使用“橡皮擦”工具对相应区域进行擦除。




13、最后在图像上添加文字,完成最终效果。



