Photoshop调出外景人物图片柔美的紫红色
发布时间:2016-12-27 来源:查字典编辑
摘要:原图最终效果1、首先打开一幅图片,你也可以用你自己的。2、添加曲线调整层,红绿蓝通道分别调整,效果如下。3、建新层,填充粉色#FE46E4,...
原图

最终效果

1、首先打开一幅图片,你也可以用你自己的。

2、添加曲线调整层,红绿蓝通道分别调整,效果如下。
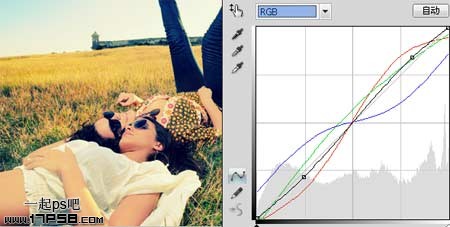
3、建新层,填充粉色#FE46E4,图层模式柔光,不透明度24%。

4、Ctrl+alt+shift+E盖印层,滤镜>模糊>高斯模糊。
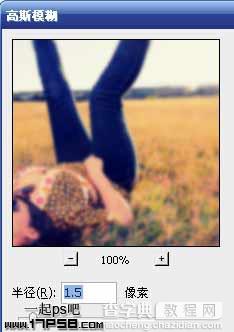
5、添加蒙版,用黑色柔角画笔涂抹,使人物主体清晰,四周模糊。

6、建新层,用红色柔角画笔涂抹。

7、图层模式颜色减淡,图层不透明度65。

8、建新层,ctrl+A全选,编辑 > 描边。
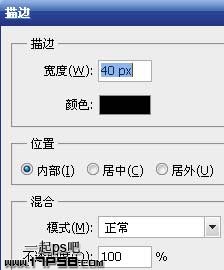
9、Ctrl+D去掉选区,滤镜>模糊>高斯模糊,半径50像素,图层模式柔光,不透明度75%。

10、建新层,用大口径白色柔角笔刷在人物脸部点一下,图层模式柔光。

11、建新层,填充黑色,滤镜>杂色>添加杂色。
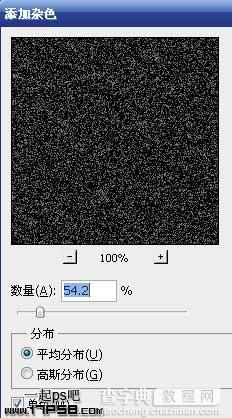
12、图层模式滤色,不透明度20%,最终效果如下。



