Photoshop制作柔和的水墨风格婚片
发布时间:2016-12-27 来源:查字典编辑
摘要:原图最终效果1、打开原图素材,把背景图层复制一层,创建色相/饱和度调整图层,适当降低全图饱和度,参数设置如下图。2,3,4、创建曲线调整图层...
原图

最终效果

1、打开原图素材,把背景图层复制一层,创建色相/饱和度调整图层,适当降低全图饱和度,参数设置如下图。
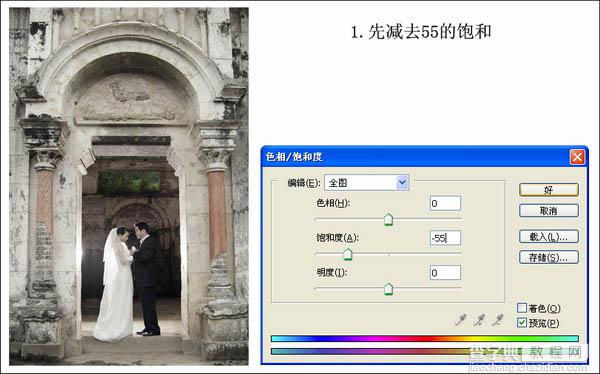
2,3,4、创建曲线调整图层,对红,绿,蓝色进行调整,参数设置如下图。
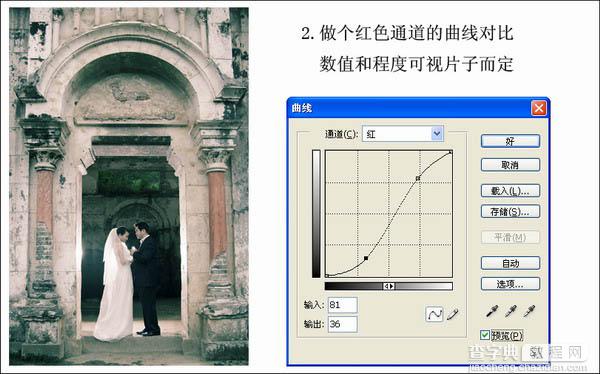
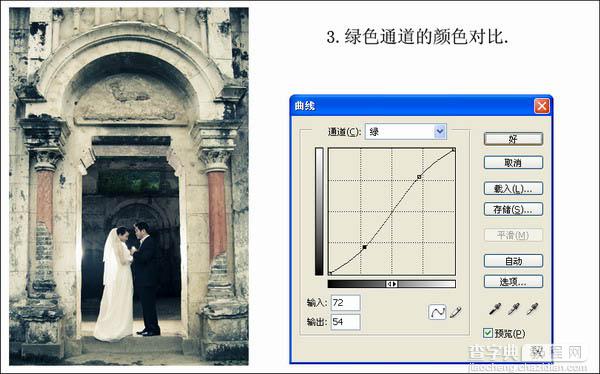
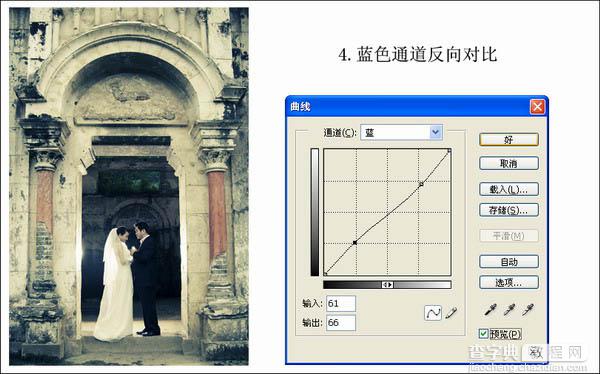
5、创建色相/饱和度调整图层,对黄色进行调整,适当降低饱和度,参数设置如下图。
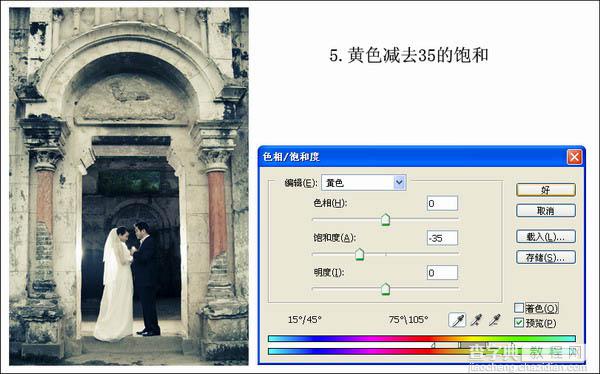
6、新建一个图层,按Ctrl + Alt + Shift + E 盖印图层。执行:滤镜 > 其它 > 高反差保留,数值为最大。
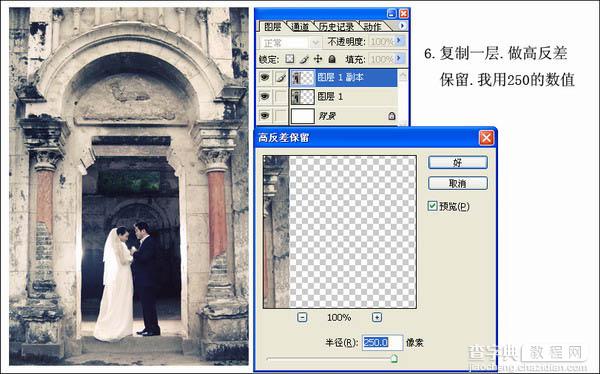
7、把图层混合模式改为“正片叠底”,确定后再创建渐变映射调整图层,颜色设置为黑白,如下图。

8、新建一个图层,盖印图层。执行:滤镜 > 模糊 > 高斯模糊,数值为4。

9、把图层混合模式改为“正片叠底”,加上图层蒙版,用黑色画笔把人物部分擦出来,效果如下图。

10、创建色相/饱和度调整图层,对蓝色进行调整,参数设置如下图。确定后完成最终效果。
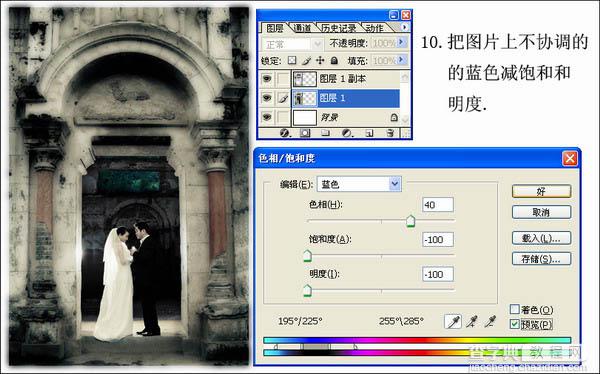
最终效果:



