Photoshop将外景图片调成高清的蓝色调
发布时间:2016-12-27 来源:查字典编辑
摘要:原图最终效果1、打开原图,这张图片拍摄的整体比较灰,层次感不够强。2、创建色阶调整图层,选择RGB通道,再点面板右边的“自动&r...
原图

最终效果

1、打开原图,这张图片拍摄的整体比较灰,层次感不够强。
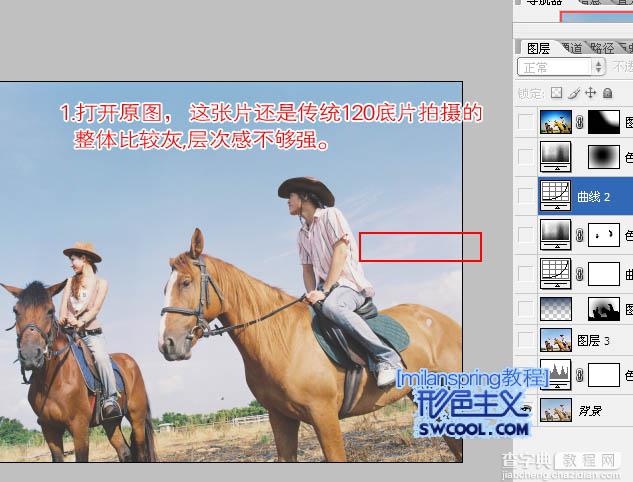
2、创建色阶调整图层,选择RGB通道,再点面板右边的“自动”按钮,调整一下整体对比度。
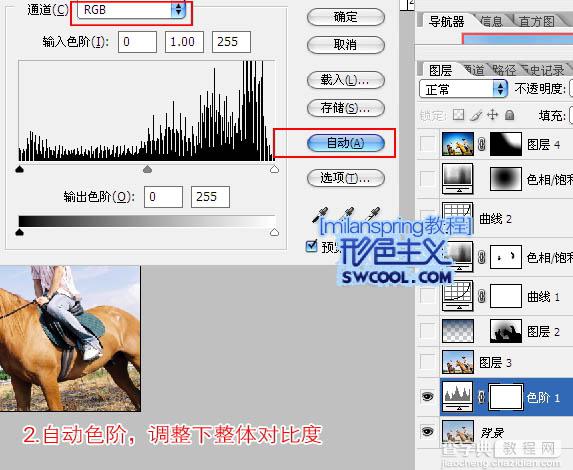
3、新建一个图层,按Ctrl + Alt + Shift + E 盖印图层。

4、创建曲线调整图层,对RGB进行调整,参数设置如下图。

5,6,7、创建色相/饱和度调整图层,对全图,黄色,滤色进行调整,参数设置如下图,确定后用黑色画笔把不需要变色的部分擦出来。

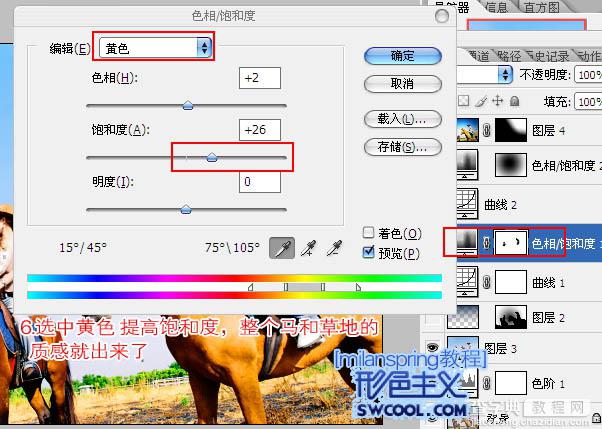
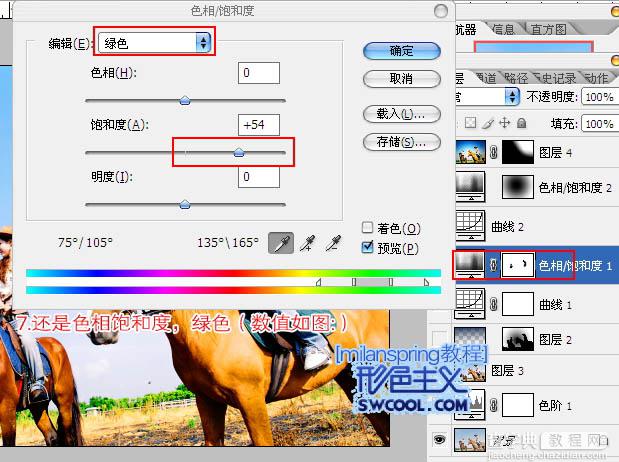
8、创建曲线调整图层,对RGB进行调整,提高整体亮部及对比度。
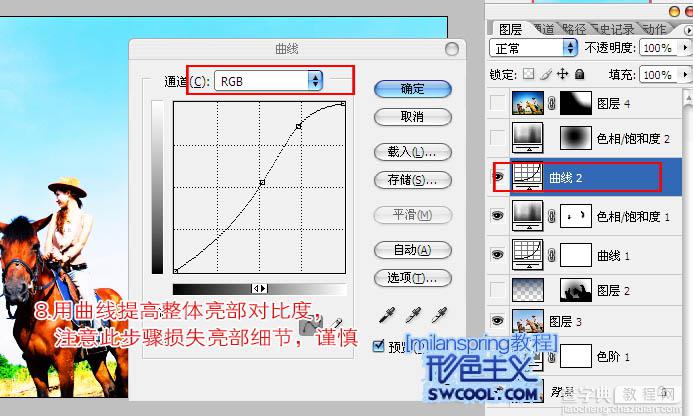
9、现在整体色彩出来了,剩下的就是做暗角。做出画面层次感。创建色相/饱和度调整图层,对全图进行调整,适当降低明度的数值,参数设置如下图。确定后用黑色画笔把中间部分擦出来,如下图。
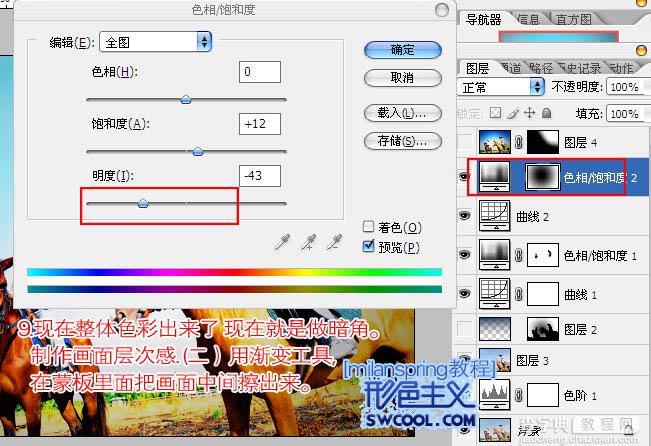
10、看整个照片还是很平淡,主要是天空部分蓝色还不够蓝。在刚才盖印的图层上面新建一个图层,选择渐变工具,颜色设置为蓝色至透明渐变。然后由上至下拉出渐变,图层不透明度改为:80%,效果如下图。

11、加上图层蒙版,用黑色画笔把人物,草地部分擦出来,效果如下图。

最终效果:

其它类似效果:




