原图

最终效果

1、打开原图素材,按Ctrl + J 把背景图层复制一层,图层混合模式改为“滤色”,不透明度改为:20%,效果如下图。

<图1>
2、创建可选颜色调整图层,对红,黄,白进行调整,参数设置如图2 - 4,效果如图5。
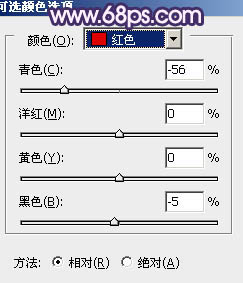
<图2>
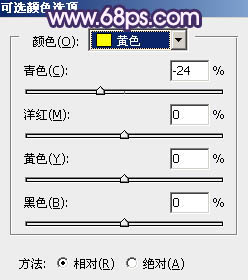
<图3>
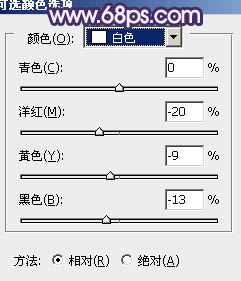
<图4>

<图5>
3、按Ctrl + J 把当前可选颜色调整图层复制一层,图层不透明度改为:30%,效果如下图。

<图6>
4、创建色彩平衡调整图层,对中间调及高光进行调整,参数设置如图7,8,效果如图9。
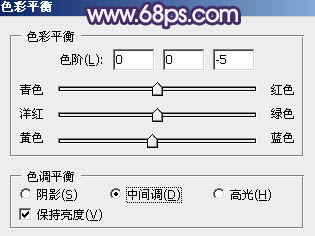
<图7>
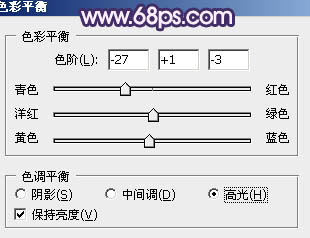
<图8>

<图9>
5、按Ctrl + J 把当前色彩平衡调整图层复制一层,图层不透明度改为:20%,效果如下图。

<图10>
6、用钢笔把人物裙子部分抠出来,转为选区后创建色彩平衡调整图层,对阴影及中间调进行调整,参数设置如图12,13,效果如图14。

<图11>
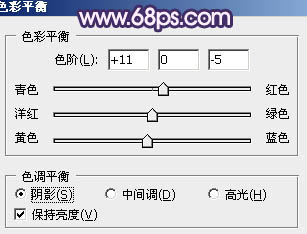
<图12>
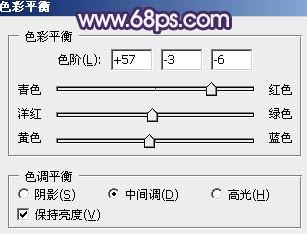
<图13>

<图14>
7、新建一个图层,填充颜色:#160829,图层混合模式改为“滤色”,效果如下图。

<图15>
8、按Ctrl + J 把当前填色图层复制一层,效果如下图。

<图16>
9、创建可选颜色调整图层,对红,白进行调整,参数设置如图17,18,效果如图19。
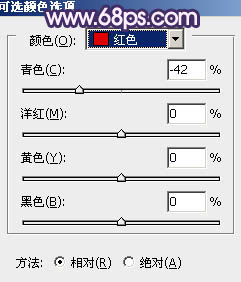
<图17>
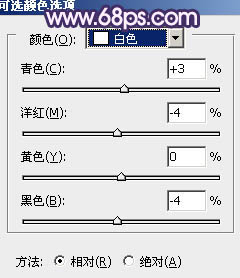
<图18>

<图19>
10、创建亮度/对比度调整图层,适当加强对比度,参数设置如图20,确定后用黑色画笔把曝光过度的部分擦出来,效果如图21。
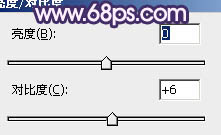
<图20>

<图21>
11、创建曲线调整图层,对蓝色进行调整,参数设置如图下图。
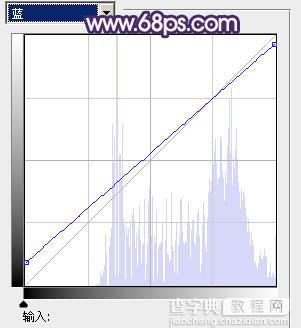
<图22>
12、创建渐变映射调整图层,颜色设置如图23,确定后把图层混合模式改为“滤色”,不透明度改为:20%,效果如图24。
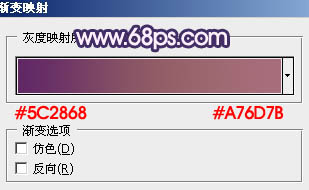
<图23>

<图24>
13、新建一个图层,按Ctrl + Alt + Shift + E 盖印图层。按Ctrl + Shift + U 去色,图层混合模式改为“柔光”,不透明度改为:50%,效果如下图。

<图25>
14、新建一个图层,盖印图层。按Ctrl + M 稍微把图片调暗一点,确定后把图层不透明度改为:30%,加上图层蒙版,用黑色画笔把人物脸部及周围部分擦出来,效果如下图。

<图26>
15、新建一个图层,盖印图层。简单给图片加上暗角,方法自选。

<图27>
16、新建一个图层,盖印图层。执行:滤镜 > 模糊 > 动感模糊,参数设置如图28,确定后把图层混合模式改为“柔光”,不透明度改为:30%,效果如图29。

<图28>

<图29>
17、新建一个图层,填充紫色:#F7B4FC,图层混合模式改为“滤色”,不透明度改为:80%,加上图层蒙版,只保留右上部分,其它部分用黑色画笔擦掉,效果如图30。
按Ctrl + J 把当前图层复制一层,适当改变图层混合模式及不透明度,效果如图31。

<图30>

<图31>
18、新建一个图层,把前景颜色设置为:#FCF8B4,图层混合模式改为“滤色”,用画笔把下图选区部分涂上颜色。

<图32>
19、创建曲线调整图层,适当加强一下对比度,参数设置如图33,效果如图34。
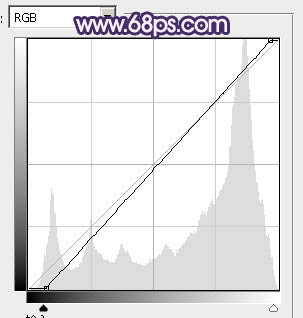
<图33>
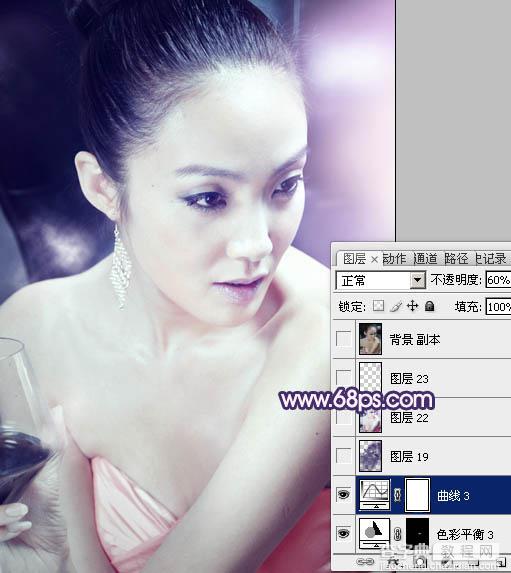
<图34>
最后给人物适当磨一下皮,再调整一下整体颜色,完成最终效果。



