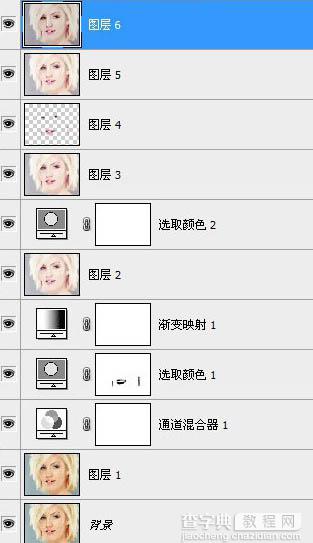Photoshop将美女头像调出纯美的淡紫色
发布时间:2016-12-27 来源:查字典编辑
摘要:原图最终效果1、用Photoshop打开原图,复制一层(图层1),转入Portraiture滤镜进行磨皮,没有这款滤镜的可以去网上下载。2、...
原图

最终效果

1、用Photoshop打开原图,复制一层(图层1),转入Portraiture滤镜进行磨皮,没有这款滤镜的可以去网上下载。

2、建立通道混合器调整层,分别对红绿蓝三通道进行调整,参数如图:
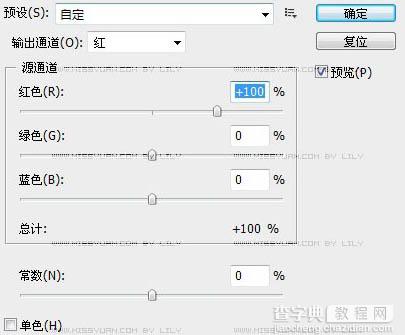
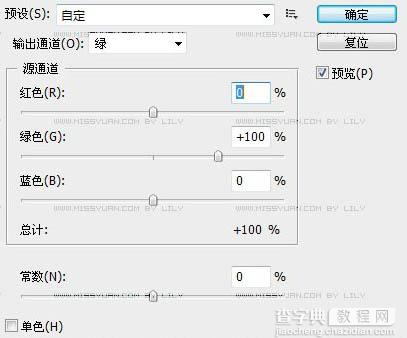
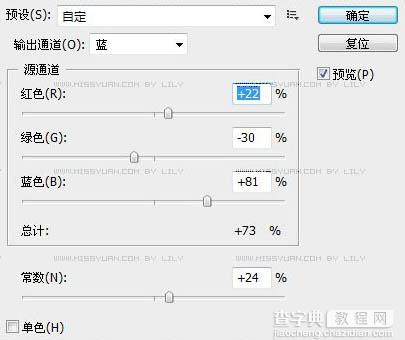
3、建立可选颜色调整层,分别对红色,黄色,青色,蓝色,洋红,白色,中性色进行调整,参数如图。调整完需要用画笔在图层蒙版上面把唇部,耳环的红色部分擦拭出来。可参照最后的图层截图。
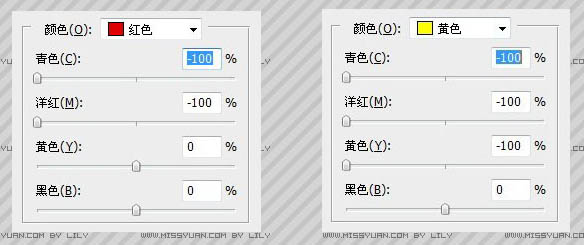
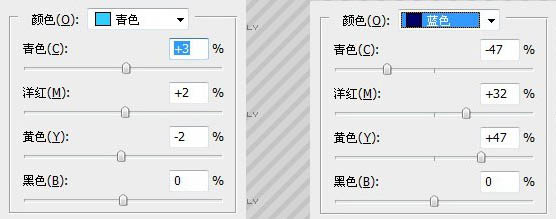
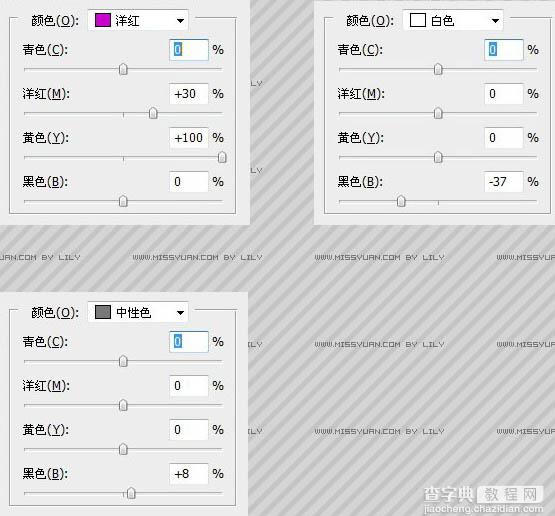
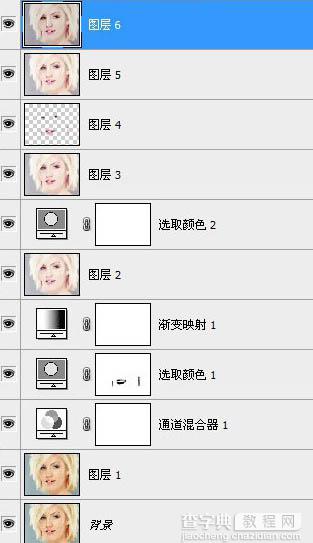
4、建立渐变映射调整层,参数如下,渐变的颜色为左边#cf9c9e,右边#ffffff,参数及效果如下图。
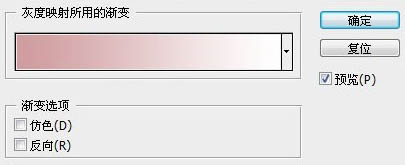

5、新建一个图层,按Ctrl + Alt + Shift + E 盖印图层得到图层2,再次建立可选颜色调整层,选择洋红,参数如下(主要是把红色部分跳的更加鲜艳):
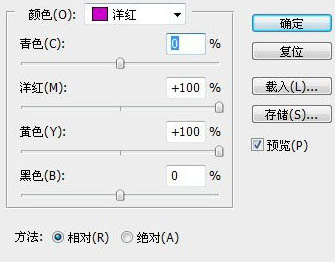

6、盖印图层得到图层3,然后使用套索工具选中眼睛,唇部,然后复制一层得到图层4,为了再次增加亮度,图层模式选择滤色,处理完效果如图:

7、盖印图层得到图层5,使用加深和减淡工具来把眼影部分加深一下,效果如图:

8、盖印图层得到图层6,执行应用图像,参数如下图,确定后完成最终效果。
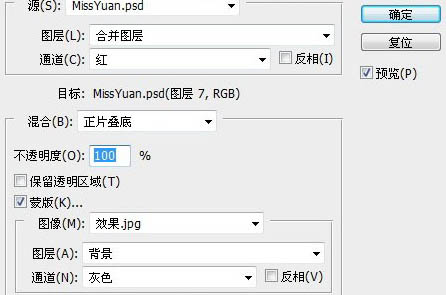
最终效果及图层参照如下: