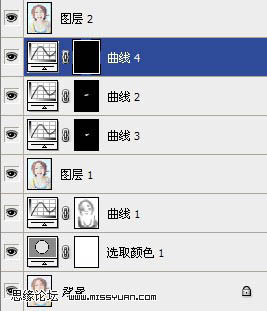Photoshop为可爱女孩加上蓝粉色的蜜糖色
发布时间:2016-12-27 来源:查字典编辑
摘要:原图最终效果1、用PS打开原图,先图像调成自动色阶,然后复制一层图层1,转入Portraiture滤镜进行磨皮(参数如图),处理完以后再用n...
原图

最终效果

1、用PS打开原图,先图像调成自动色阶,然后复制一层图层1,转入Portraiture滤镜进行磨皮(参数如图),处理完以后再用noisewarepro滤镜进行锐化(参数如图),处理完之后记得建立图层蒙版,在图层蒙版上把一些感觉模糊的地方擦掉。 Portraiture参数如下图:
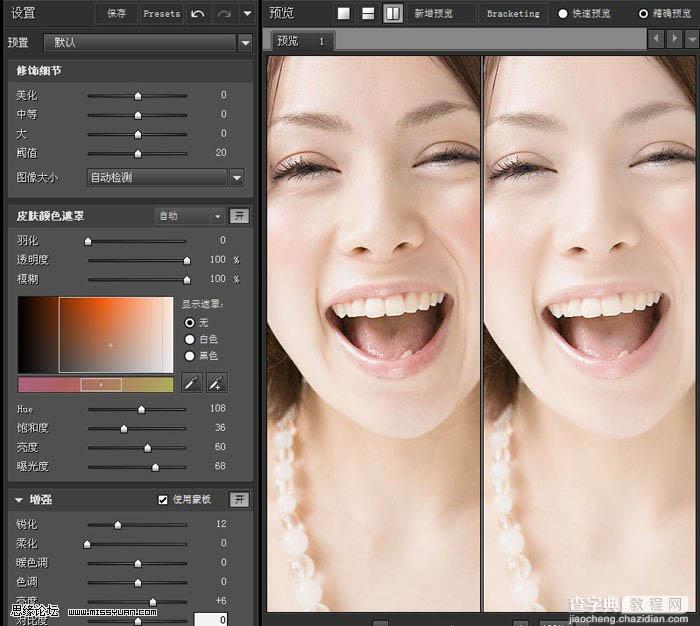
2、noisewarepro参数: 这个滤境用过,头发那里需要蒙板来擦出:
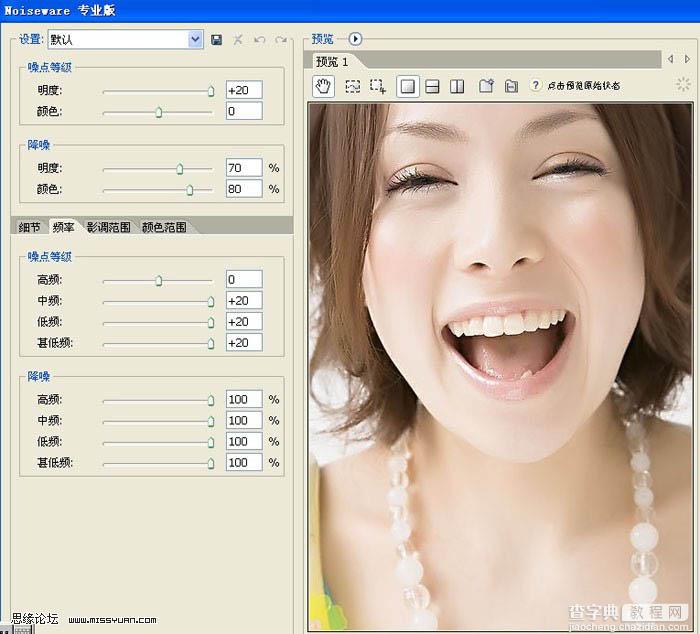
3、按Ctrl + Alt + Shift + E盖印图层得到图层2,图像-模式-转LAB,进入通道,选择通道A,按Ctrl + A全选,按Ctrl + C复制,然后点LAB通道粘贴,回到图层,图层模式选择选择“强光”,合并图层回到RGB模式。 LAB处理完效果如图:

4、建立可选颜色调整层,分别对红色,黄色,绿色,白色,中性色,黑色进行调整,参数及效果如图:
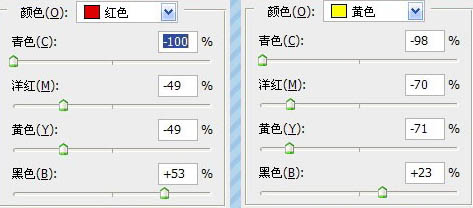
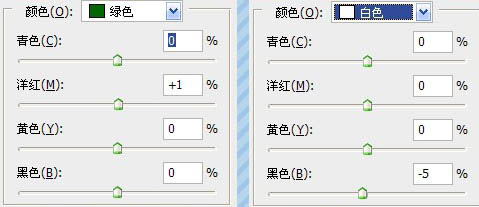
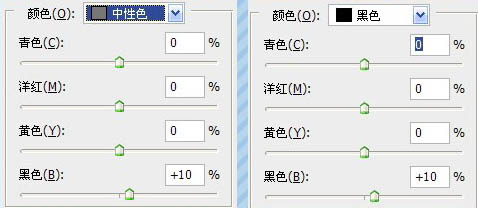

5、我们来改变一下整体的色调,建立曲线调整层,分别对三个通道进行调整,参数如下图,确定后用画笔工具,降低不透明度来擦拭除皮以外的地方(可以看最后的图层截图)....
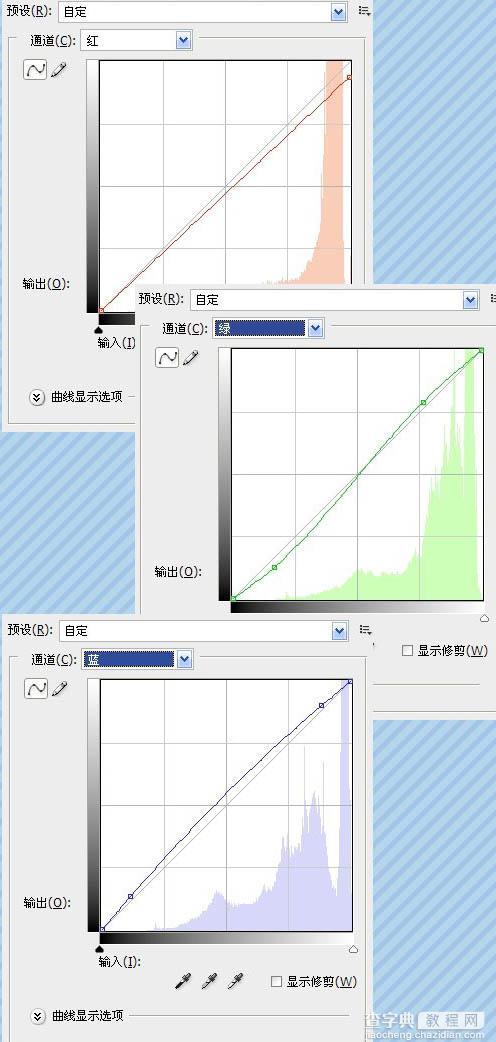

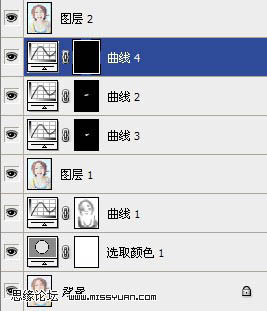
6、处理完之后我们发现整体有点灰蒙蒙的感觉,接下来我们用色阶来完成通透的处理,先盖印图层得到图层1,Ctrl+L调出色阶,参数如图:


7、用套索工具选中人物的舌头部分,建立曲线调整层,选择红通道,参数如图:
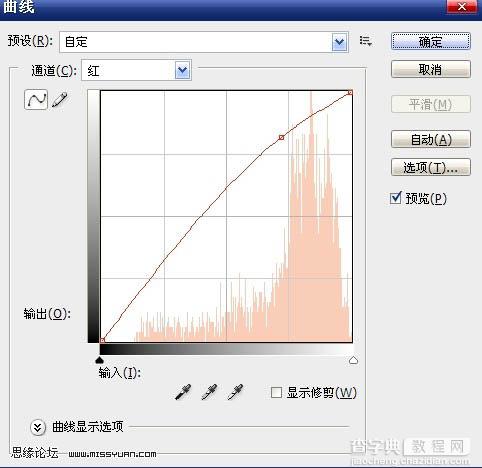
8、再用套索工具选中人物的上牙,建立曲线调整层,参数如图:
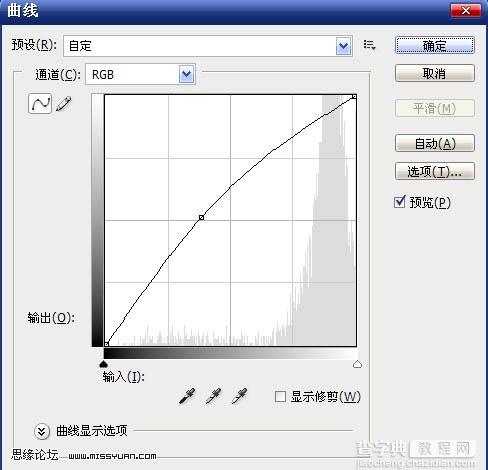
9、最后用套索工具选中人物的下牙,建立曲线调整层,参数如图:
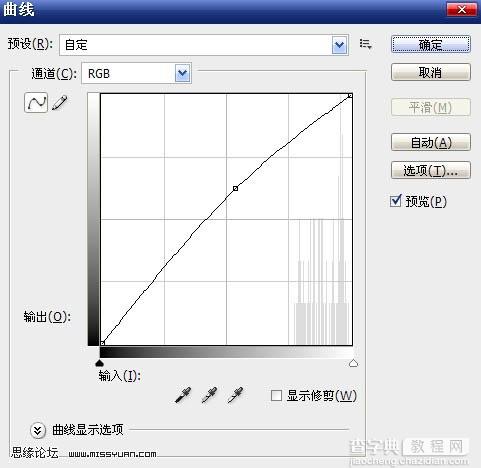
最终效果及图层参照如下: