原图

最终效果

1、打开原图素材,创建可选颜色调整图层,对黄,绿进行调整,参数设置如图1,2,确定后把当前可选颜色调整图层复制一层,效果如图3。
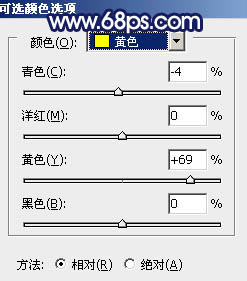
<图1>
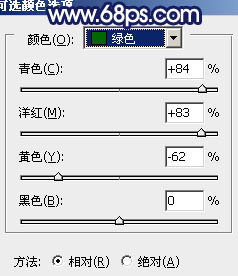
<图2>

<图3>
2、创建可选颜色调整图层,对青色进行调整,参数设置如图4,效果如图5。
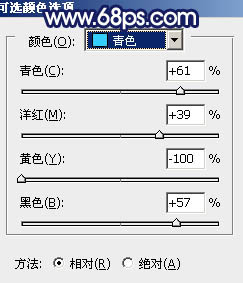
<图4>

<图5>
3、创建渐变映射调整图层,颜色设置如图6,确定后把图层混合模式改为“变亮”,不透明度改为:60%,效果如图7。
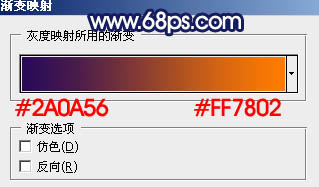
<图6>

<图7>
4、新建一个图层,选择渐变工具,然后由中心向边角拉出白色至黑色径向渐变。确定后把图层混合模式改为“正片叠底”,不透明度改为:30%。加上图层蒙版,用黑色画笔把中间部分擦出来,效果如下图。

<图8>
5、新建一个图层,盖印图层。图层混合模式改为“正片叠底”,加上图层蒙版,用黑色画笔把中间部分擦出来,效果如下图。

<图9>
6、新建一个图层,按Ctrl + Alt + ~ 调出高光选区,填充颜色:#FCFAC0,图层混合模式改为“颜色减淡”,不透明度改为:30%。

<图10>
7、把当前填色图层复制一层,图层混合模式改为“柔光”,不透明度改为:40%,效果如下图。

<图11>
8、新建一个图层,按Ctrl + Alt + Shift + E 盖印图层。执行:滤镜 > 模糊 > 高斯模糊,数值为5,确定后把图层混合模式改为“柔光”,不透明度改为:50%,加上图层蒙版,用黑色画笔把中间部分擦出来,效果如下图。

<图12>
9、创建曲线调整图层,对蓝色进行调整,参数设置如图13,效果如图14。
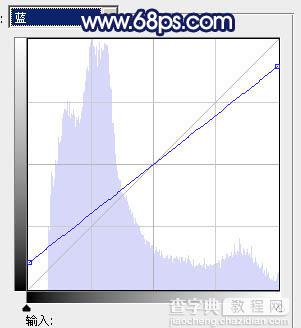
<图13>

<图14>
10、新建一个图层,盖印图层。执行:滤镜 > 模糊 > 动感模糊,参数设置如图15,确定后把图层混合模式改为“柔光”,不透明度改为:30%,效果如图16。
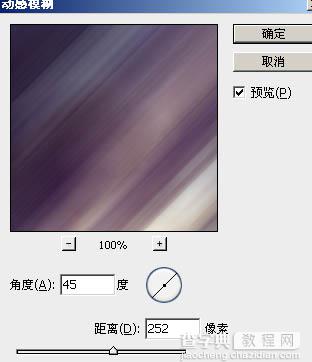
<图15>

<图16>
11、创建可选颜色调整图层,对蓝,白进行调整,参数设置如图17,18,效果如图19。
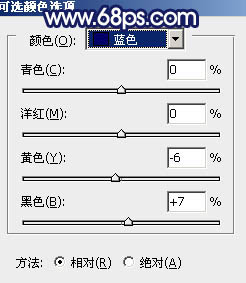
<图17>
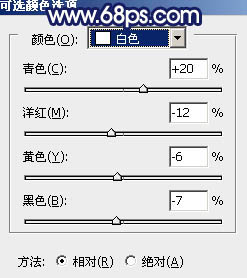
<图18>

<图19>
12、创建色彩平衡调整图层,对中间调,高光进行调整,参数设置如图20,21,确定后把图层不透明度改为:60%,效果如图22。
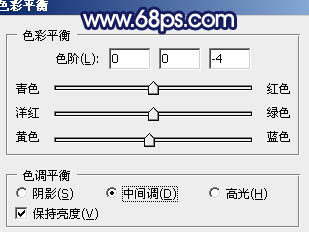
<图20>
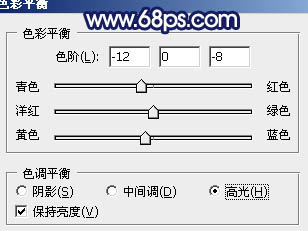
<图21>

<图22>
13、新建一个图层,盖印图层。选择加深工具,曝光度设置为5%左右,然后把人物周围杂乱的部分加深,效果如下图。

<图23>
14、新建一个图层,盖印图层。选择菜单:图像 > 模式 > Lab颜色,在弹出的菜单选择不合拼,确定后执行:图像 > 应用图像,参数设置如图24,确定后再选择菜单:图像 > 模式 > RGB 颜色,效果如图25。

<图24>

<图25>
15、创建亮度/对比度调整图层,参数设置如图26,确定后用黑色画笔把曝光过度的部分擦出来,效果如图27。

<图26>

<图27>
最后处理一下细节,完成最终效果。



