原图

最终效果

1、打开原图素材,按Ctrl + J 把背景图层复制一层,图层混合模式改为“叠加”,加上图层蒙版,用黑色画笔把不需要加强的部分擦出来,效果如下图。
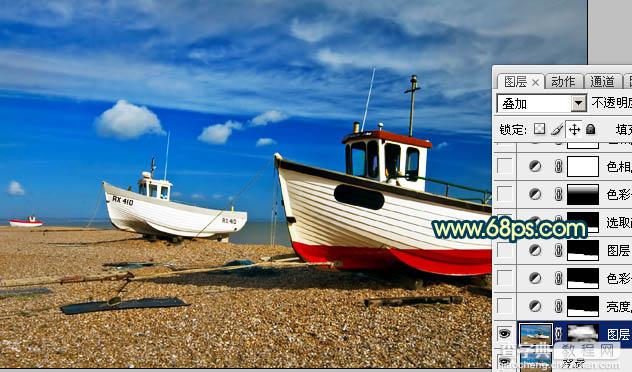
<图1>
2、用钢笔工具把沙滩部分抠出来如图2,然后创建亮度/对比度调整图层,适当加大一点对比度,参数设置如图3,效果如图4。

<图2>
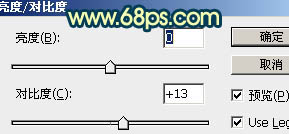
<图3>

<图4>
3、调出当前图层蒙版选区既沙滩部分的选区,然后创建色彩平衡调整图层,对中间调及高光进行调整,参数设置如图5,6,效果如图7。
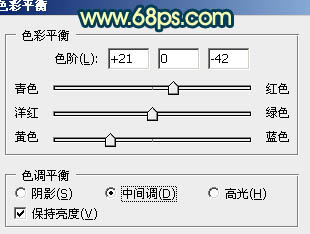
<图5>
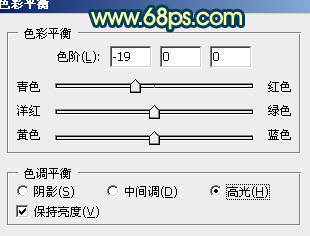
<图6>
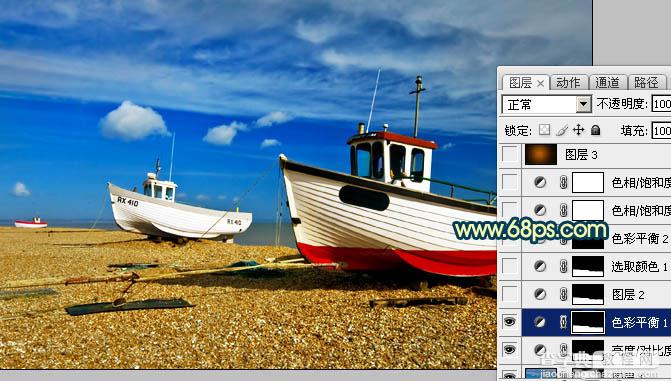
<图7>
4、调出当前图层蒙版选区既沙滩部分的选区,创建可选颜色调整图层,对黄,中性色进行调整,参数设置如图8,9,效果如图10。
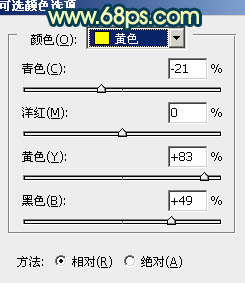
<图8>
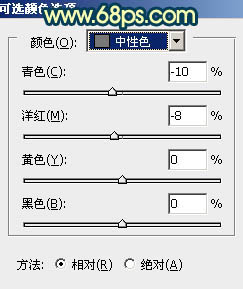
<图9>

<图10>
5、创建色彩平衡调整图层,对中间调进行调整,参数设置如图11,确定后用黑白渐变在蒙版上拉出白色至黑色的线性渐变,确定后把图层不透明度改为:50%,效果如图12。
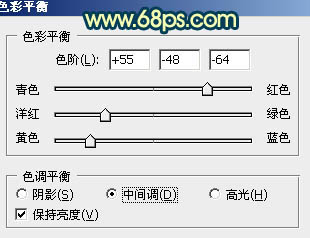
<图11>

<图12>
6、创建色相/饱和度调整图层,选择蓝色,用吸管吸取天空部分的颜色,参数设置如图13,确定后把当前图层调整图层再复制一层,图层不透明度改为:30%,效果如图14。
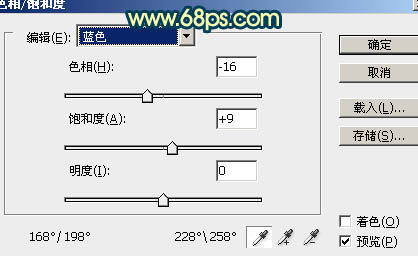
<图13>

<图14>
7、新建一个图层,选择渐变工具,颜色设置如图15,然后由中心向四周拉出径向渐变。确定后把图层混合模式改为“强光”,不透明度改为:20%,效果如图16。

<图15>

<图16>
8、创建渐变映射调整图层,颜色设置为黑白如图17,确定后把图层混合模式改为“柔光”,不透明度改为:30%,效果如图18。
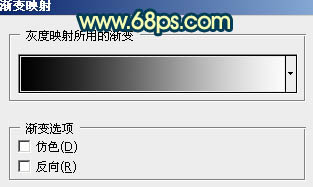
<图17>

<图18>
9、新建一个图层,填充颜色:#0D1D61,图层混合模式改为“颜色减淡”,不透明度改为:60%,效果如下图。
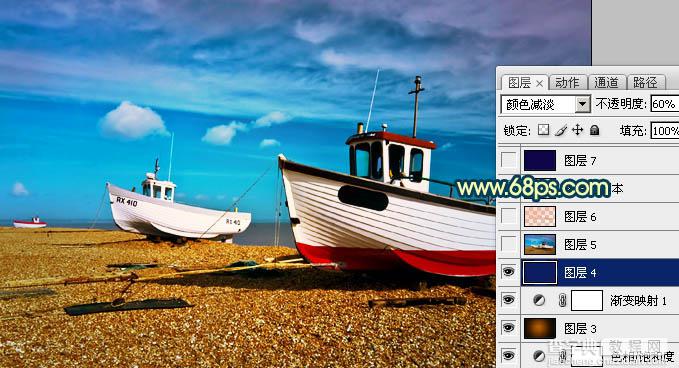
<图19>
10、新建一个图层,按Ctrl + Alt + Shift + E 盖印图层。执行:滤镜 > 模糊 > 高斯模糊,数值为5,确定后把图层混合模式改为“柔光”,不透明度改为:40%,效果如下图。

<图20>
11、新建一个图层,按Ctrl + Alt + ~ 调出高光选区,填充颜色:#FCA372,图层混合模式改为“色相”,效果如下图。

<图21>
12、新建一个图层,按Ctrl + Alt + ~ 调出高光选区,填充颜色:#FBEC71,图层混合模式改为“滤色”,不透明度改为:80%,效果如下图。

<图22>
13、新建一个图层,填充颜色:#0C0648,图层混合模式改为“排除”,效果如下图。

<图23>
14、创建色彩平衡调整图层,对中间调,高光进行调整,参数设置如图24,25,确定后把图层不透明度改为:50%,效果如图26。
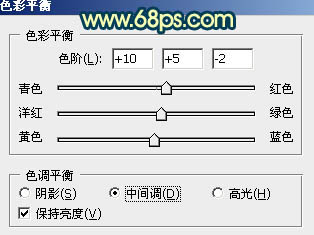
<图24>
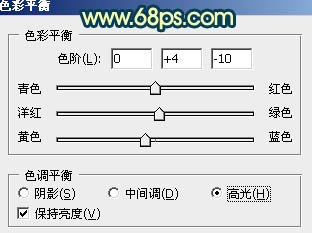
<图25>
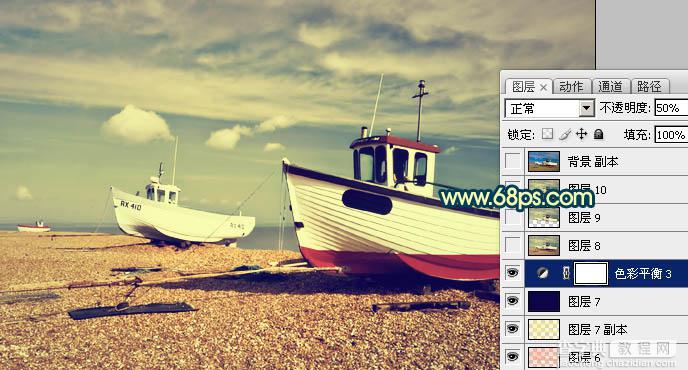
<图26>
15、新建一个图层,盖印图层。执行:滤镜 > 模糊 > 高斯模糊,数值为5,确定后把图层混合模式改为“柔光”,不透明度改为:20%,效果如下图。

<图27>
新建一个图层,盖印图层。适当把图层锐化一下,再调整一下整体颜色,完成最终效果。



