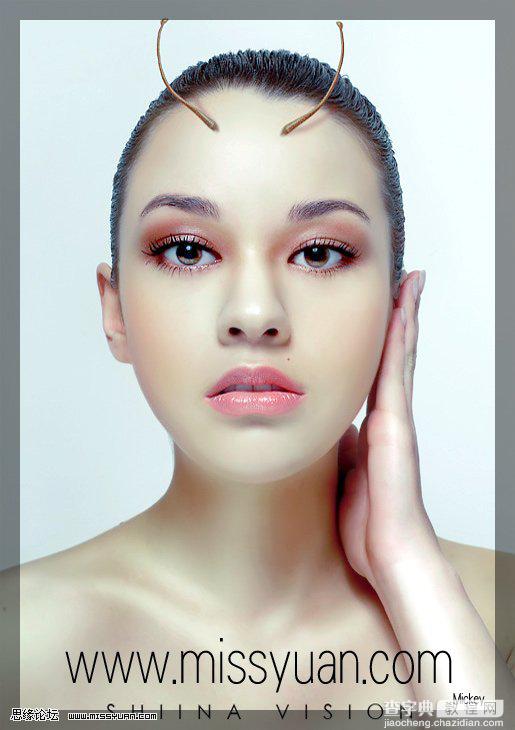Photoshop将人物图片跳出光滑的淡黄色肤色
发布时间:2016-12-27 来源:查字典编辑
摘要:原图最终效果1、打开原图素材,把背景图层复制一层。2、执行:图像>调整>自动色阶,确定后简单的给人物磨一下皮,方法自选。3、创建色阶调整图层...
原图

最终效果
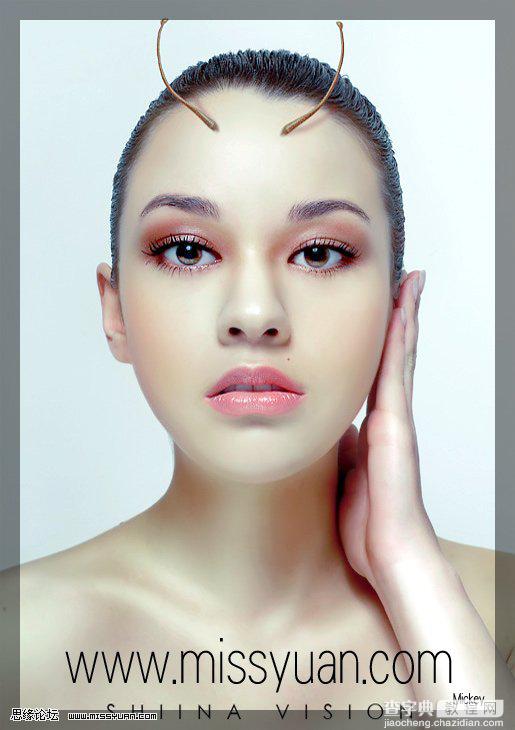
1、打开原图素材,把背景图层复制一层。
2、执行:图像 > 调整 > 自动色阶,确定后简单的给人物磨一下皮,方法自选。

3、创建色阶调整图层,适当把图层调亮一点,参数设置如下图。


4、创建可选颜色调整图层,对红,黄,中性色进行调整,参数设置如下图。


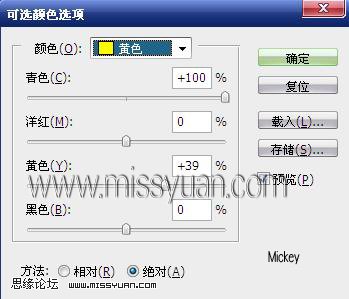
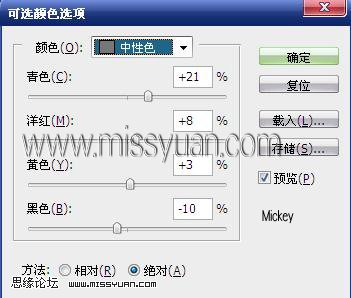
5、创建色阶调整图层,参数设置如下图,确定后新建一个图层,按Ctrl + Alt + Shift + E 盖印图层,适当锐化一下,完成最终效果。


最终效果: