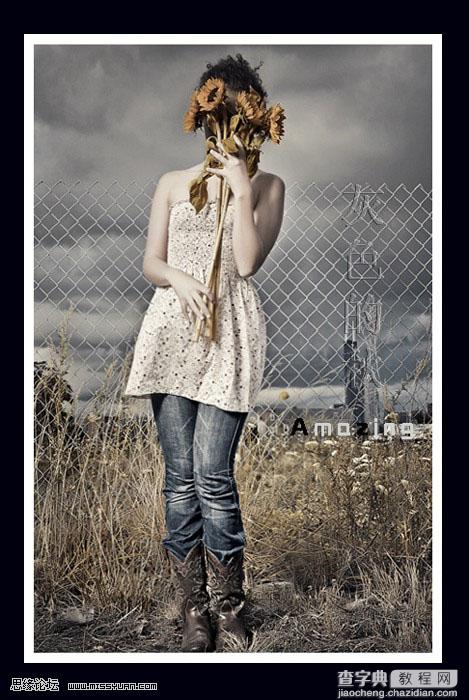Photoshop将人物图片调成古典中性蓝色调
发布时间:2016-12-27 来源:查字典编辑
摘要:原图最终效果1、打开原图,复制一层,得到图层二,执行:图像>应用图像,参数设置如下图,确定后把图层模式改为滤色。这步主要提亮人物肤色,那我们...
原图

最终效果
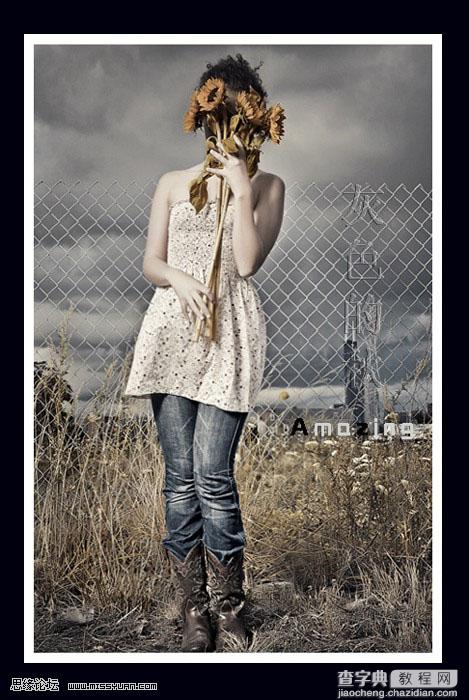
1、打开原图,复制一层,得到图层二,执行:图像 > 应用图像,参数设置如下图,确定后把图层模式改为滤色。这步主要提亮人物肤色,那我们就用笔刷把不需要提亮的地方擦回来。
2、新建一个图层,按Ctrl + Alt + Shift + E 盖印图层,简单给人物磨皮处理,方法任选。
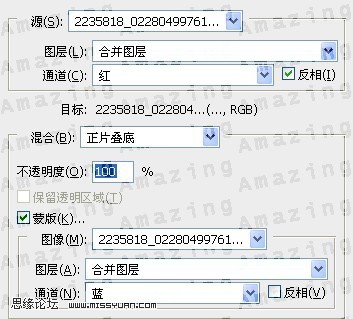
3、创建可选颜色调整图层,参数设置如下图。
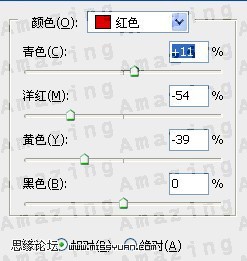
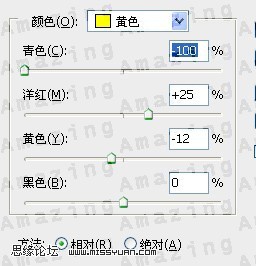
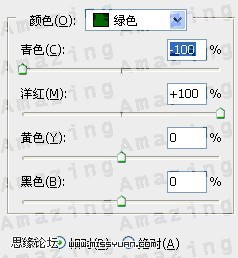

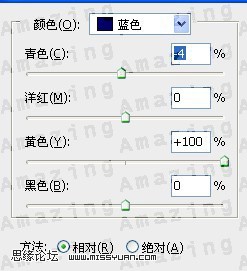
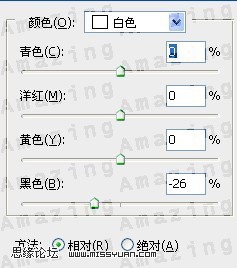
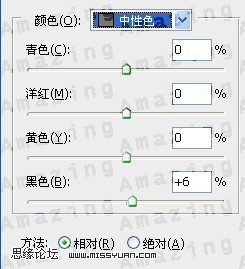
4、我们利用混合通道器里的蓝色来加强下整体色调:如果肤色过了点我们可以用笔刷降低不明度来调节。
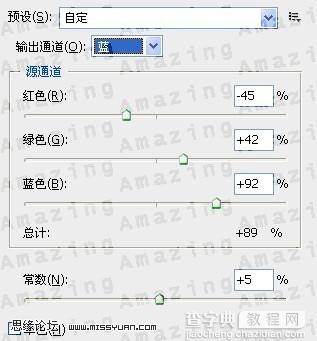
5、新建一个图层,盖印图层。适当用HDR滤镜加强一下质感,完成最终效果。

最终效果: