原图

最终效果

1、打开原图素材,按Ctrl + J 把背景图层复制一层,图层混合模式改为“滤色”,不透明度改为:10%,效果如下图。

<图1>
2、创建可选颜色调整图层,对红,黄进行调整,参数设置如图2,3,效果如图4。
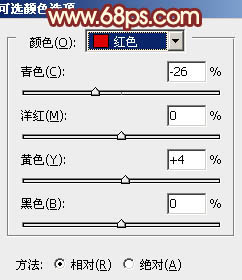
<图2>
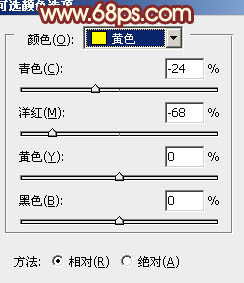
<图3>

<图4>
3、再创建可选颜色调整图层,对红,黄进行调整,参数设置如图5,6,效果如图7。
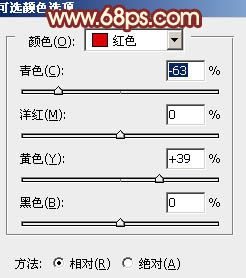
<图5>
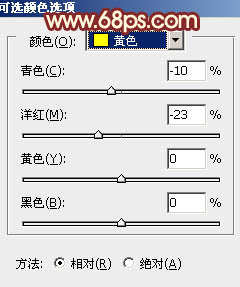
<图6>

<图7>
4、创建渐变映射调整图层,颜色设置如图8,确定后把图层混合模式改为“变亮”,不透明度改为:30%,效果如图9。
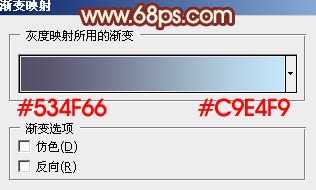
<图8>

<图9>
5、新建一个图层填充颜色:#2A124B,图层混合模式改为“变亮”,效果如下图。

<图10>
6、新建一个图层,用套索勾出天空部分的选区,按Ctrl + Alt + D 羽化5个像素后填充青色:#C5F7E6,图层混合模式改为“正片叠底”,不透明度改为:60%,加上图层蒙版,用黑白渐变拉出透明效果,如下图。

<图11>
7、创建渐变映射调整图层,颜色设置如图12,确定后把图层混合模式改为“滤色”,不透明度改为:10%。
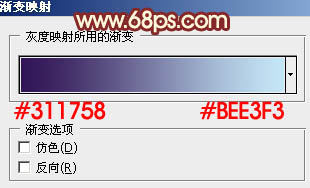
<图12>

<图13>
8、创建渐变映射调整图层,颜色设置如图14,确定后把图层混合模式改为“滤色”,不透明度改为:20%,效果如图15。
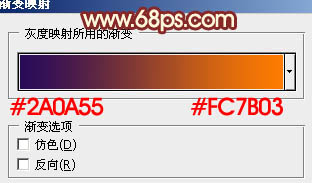
<图14>

<图15>
9、新建一个图层,按Ctrl + Alt + Shift + E 盖印图层。执行:滤镜 > 模糊 > 高斯模糊,数值为5,确定后把图层混合模式改为“柔光”,不透明度改为:30%,效果如下图。

<图16>
10、创建色彩平衡调整图层,对中间调及高光进行调整,参数设置如图17,18,确定后把图层不透明度改为:50%,效果如图19。
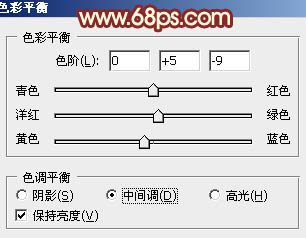
<图17>
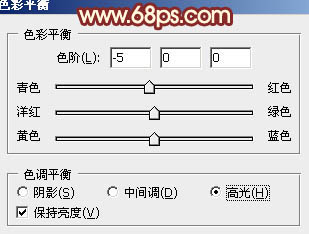
<图18>

<图19>
11、新建一个图层,填充颜色:#401A55,图层混合模式改为“滤色”,不透明度改为:10%,效果如下图。

<图20>
12、创建亮度/对比度调整图层,参数设置如图21,确定后把图层不透明度改为:60%,效果如图22。

<图21>

<图22>
13、新建一个图层,盖印图层,简单给图片加上暗角,大致效果如下图。

<图23>
14、新建一个图层,填充颜色:#3A0F62,图层混合模式改为“变亮”,不透明度改为:50%,效果如下图。

<图24>
最后调整一下整体颜色,完成最终效果。



