Photoshop下高质感的金色人物图片制作方法
发布时间:2016-12-27 来源:查字典编辑
摘要:原图最终效果1、打开复制一层,在这层执行:图像>调整>阴影高光调,参数设置如下图。2、执行:图像>应用图像,共执行5次,参数设置如下图。确定...
原图

最终效果

1、打开复制一层,在这层执行:图像 > 调整 > 阴影高光调,参数设置如下图。
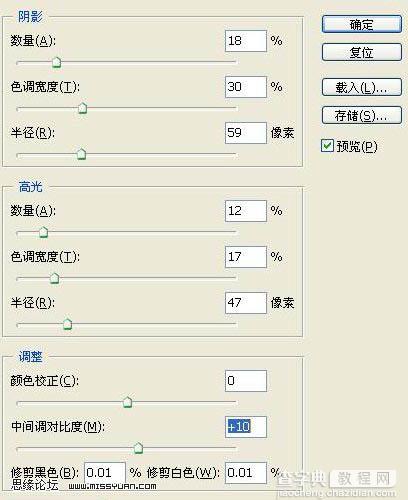
2、执行:图像 > 应用图像,共执行5次,参数设置如下图。确定后用黑色画笔把曝光过度的部分擦出来。
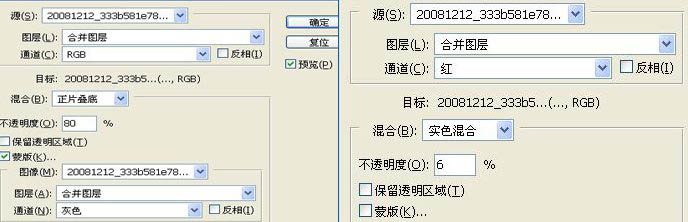


3、创建通道混合器调整图层,参数设置如下图,勾单色,确定后把图层混合模式改为“正片叠底”,用黑色画笔把不需要变暗的部分擦出来。
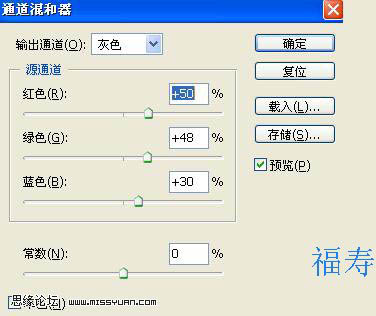
4、创建可选颜色调整图层,对红,黄,白色进行调整,参数设置如下图。
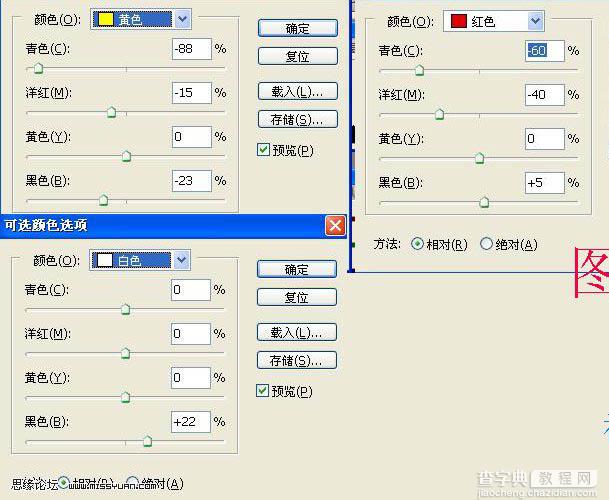
5、创建色彩平衡调整图层,对阴影,中间调,高光进行调整,参数设置如下图。确定后用黑色画笔把衣服部分擦出来。
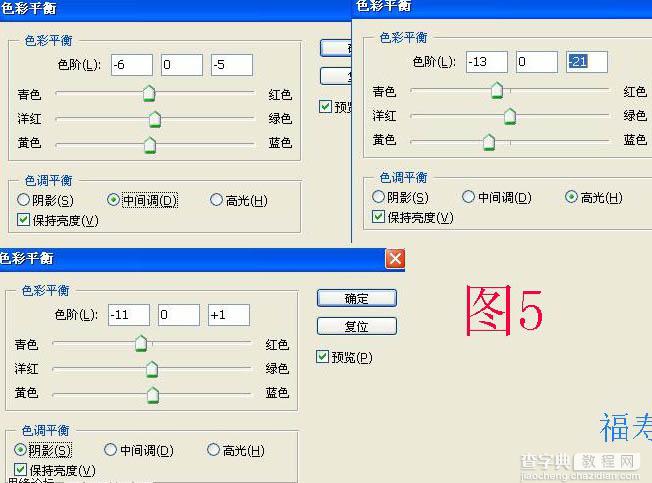
6、创建亮度/对比度调整图层,参数设置如下图。确定后用黑色画笔把过曝的部分擦出来。
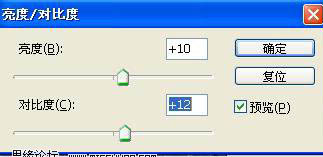
7、新建一个图层,按Ctrl + Alt + Shift + E 盖印图层,做磨皮锐化修图处理。(如果感觉效果不太够,可以在做次应用图象,绿,叠加20)。
8、创建可选颜色调整图层,参数设置如下图。
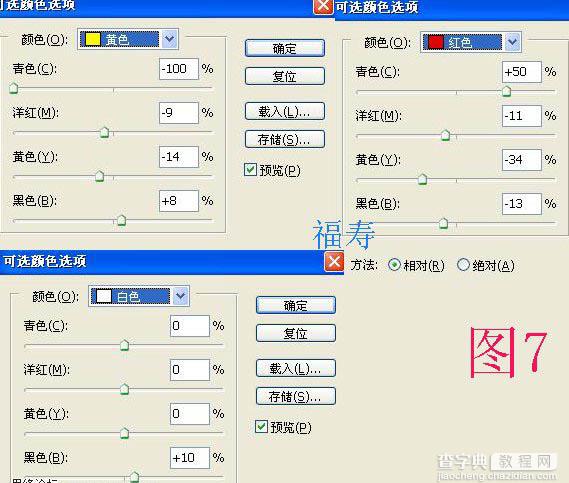
9、新建一个图层,盖印图层。执行:滤镜 > 渲染 > 光照效果,参数设置如下图。
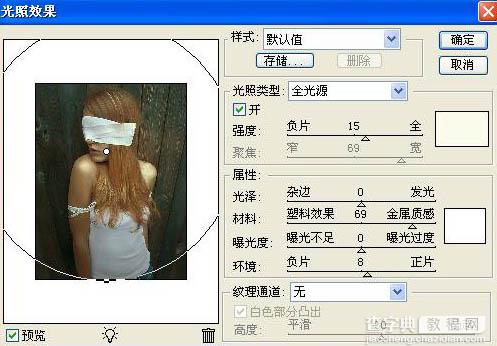
10、把当前图层复制一层,按Ctrl + Shift + U 去色,执行:滤镜 > 其它 > 高反差保留,数值为1,确定后把图层混合模式改为“柔光”,不透明度改为:60%。
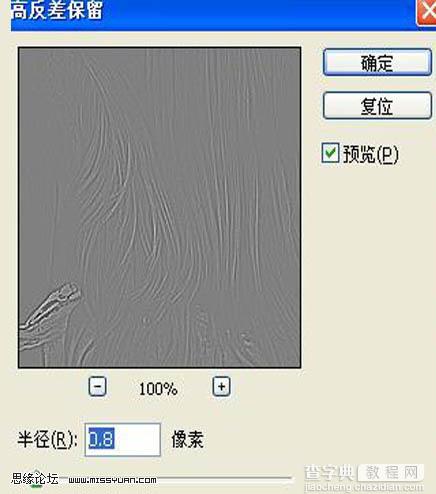
下图为图层参照及最终效果:
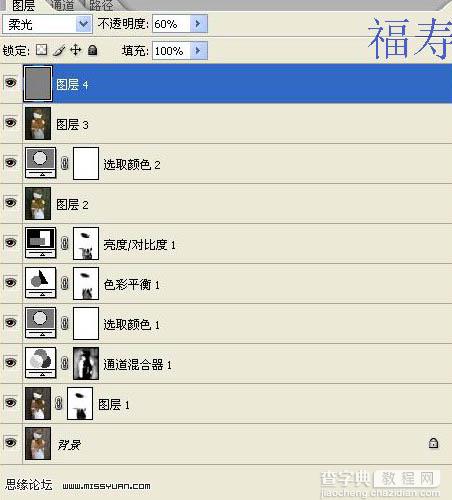
最终效果:



