Photoshop将风景图片转为反白的雪景效果
发布时间:2016-12-27 来源:查字典编辑
摘要:原图最终效果1、打开素材,建立“通道混合器”调整图层,参数设置如下图,记得勾选单色选项。2、将此调整图层设为&ldq...
原图

最终效果

1、打开素材,建立“通道混合器”调整图层,参数设置如下图,记得勾选单色选项。
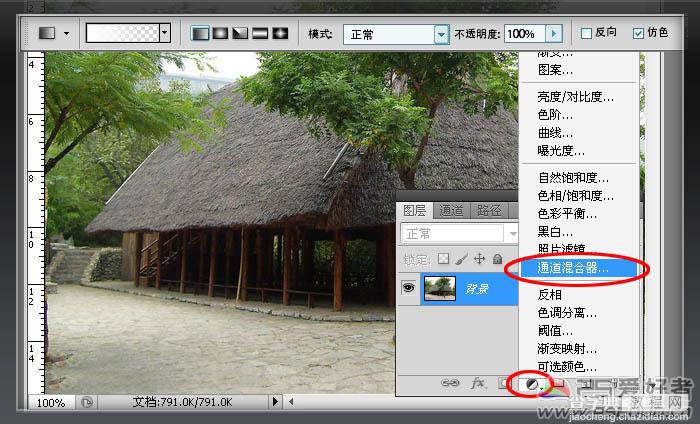
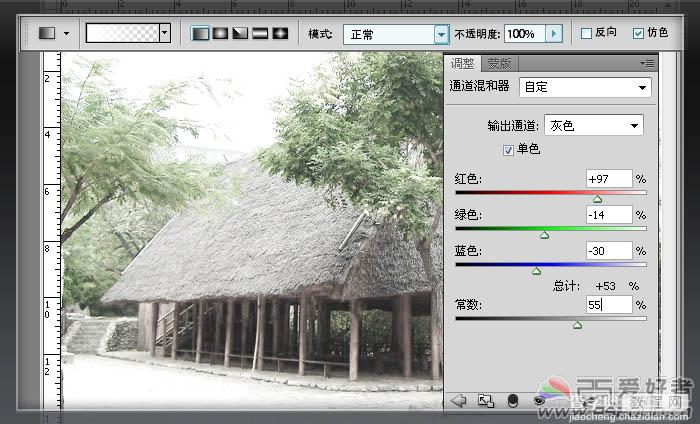
2、将此调整图层设为“强光”模式。
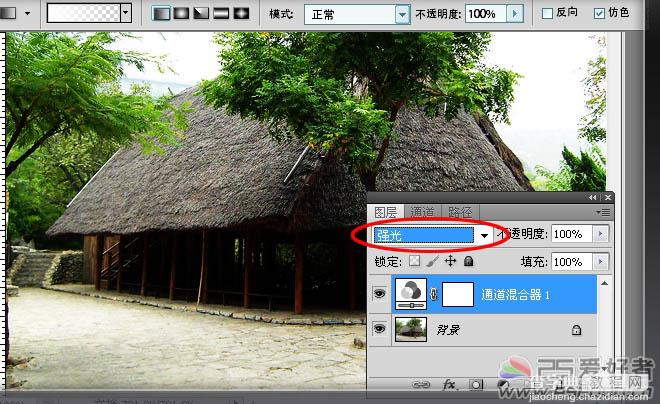
3、在最上方新建图层,按ctrl+atl+shift+E盖印图层,改为“强光”模式。
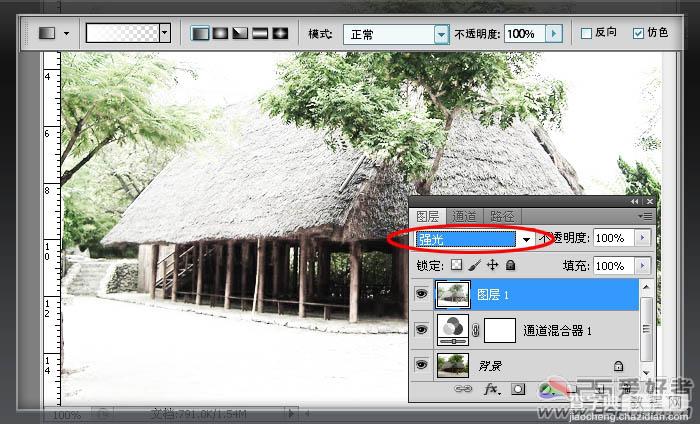
4、鼠标点击背景图层,执行:图像——调整——阴影/高光。
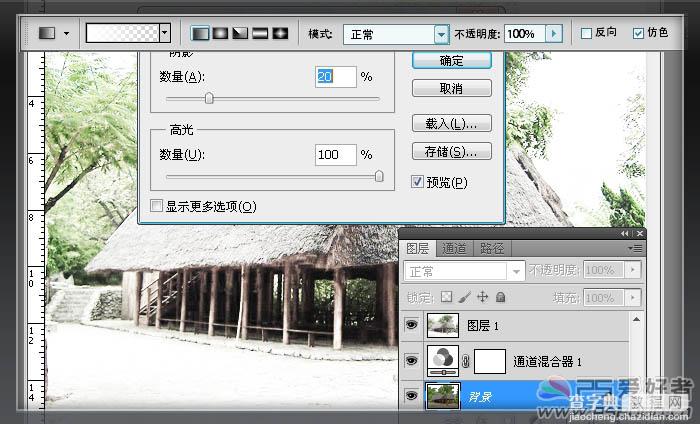
5、鼠标点击最上方图层,图像——调整——阴影/高光。
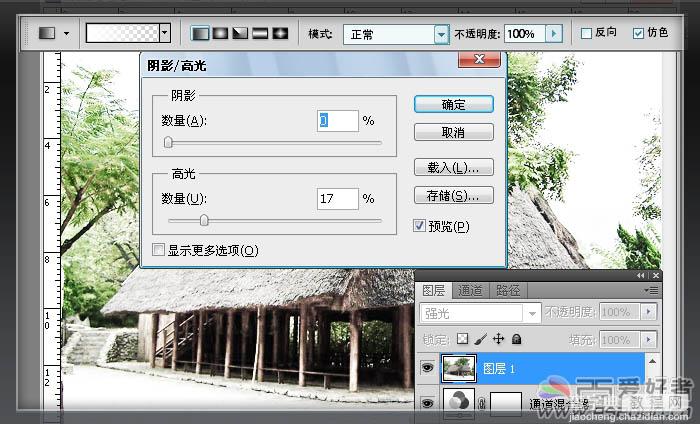
6、新建“可选颜色”调整图层,调整绿色及黄色,参数设置如下图,确定后完成最终效果。

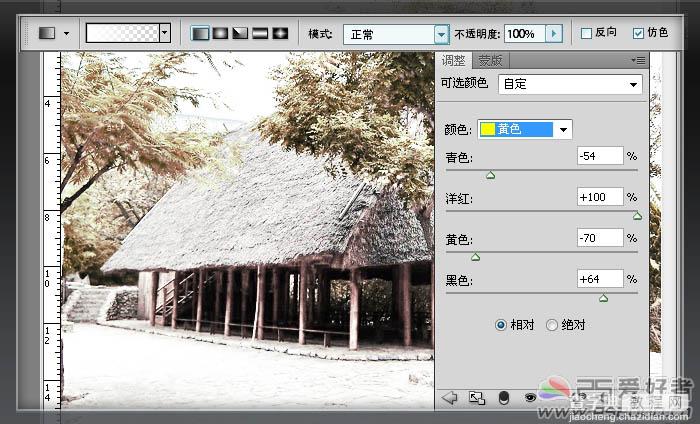
最终效果:



