原图

最终效果

1、打开原图素材,按Ctrl + J 把背景图层复制一层,点通道面板,选择绿色通道按Ctrl + A 全选,按Ctrl + C 复制。点蓝色通道按Ctrl + V 粘贴,对到图层面板后效果如下图。

<图1>
2、创建可选颜色调整图层,对青色进行调整,参数设置如图2,这一步是调整背景部分青色调,效果如图3。
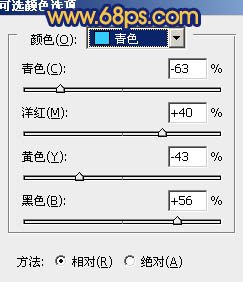
<图2>

<图3>
3、创建曲线调整图层分别对红,绿,蓝进行调整,参数设置如图4 - 6,调出的效果人物部分颜色会有点失真,暂时不用理会。效果如图7。
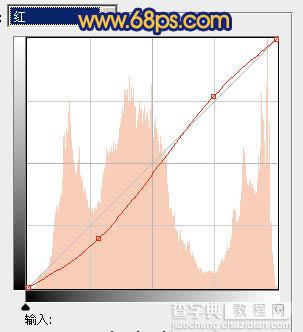
<图4>
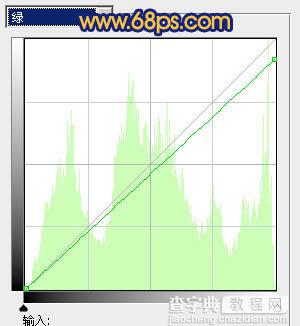
<图5>
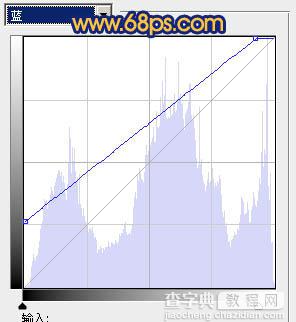
<图6>

<图7>
4、把背景图层复制一层,按Ctrl + Shift + ] 置顶,加上图层蒙版,只保留人物部分,其它部分用黑色画笔擦掉,效果如下图。

<图8>
5、调出当前图层蒙版选区,再创建曲线调整图层,对RGB及蓝色进行调整,参数设置如图9,效果如图10。
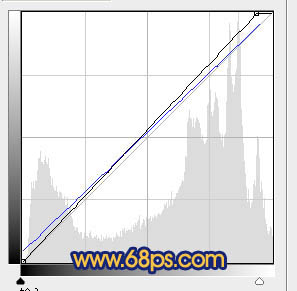
<图9>

<图10>
6、创建色彩平衡调整图层,对中间调及高光进行调整,参数设置如图11,12,确定后用黑色画笔把人物衣服部分擦出来,效果如图13。
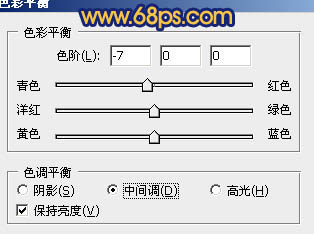
<图11>
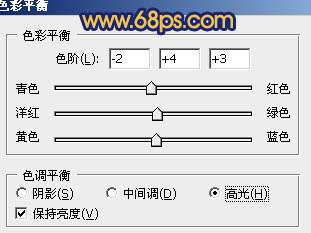
<图12>

<图13>
7、创建曲线调整图层,对RGB及蓝色进行调整,参数设置如图14,确定后只保留人物脸部及肤色部分,其它部分用黑色画笔擦掉,效果如图15。
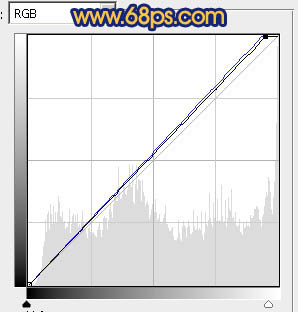
<图14>

<图15>
8、新建一个图层,填充颜色:#2B0D59,图层混合模式改为“滤色”,不透明度改为:70%,效果如下图。

<图16>
9、创建渐变映射调整图层,颜色设置如图17,确定后把图层混合模式改为“柔光”,不透明度改为:30%,效果如图18。
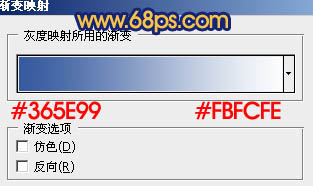
<图17>

<图18>
10、新建一个图层,按字母“D”把前背景颜色恢复到默认的黑白。执行:滤镜 > 渲染 > 云彩,确定后把图层混合模式改为“柔光”,不透明度改为:30%,加上图层蒙版,用黑色画笔把人物部分擦出来,效果如下图。

<图19>
11、新建一个图层,按Ctrl + Alt + Shift + E 盖印图层,简单给图片加上暗角,效果如下图。

<图20>
12、新建一个图层,图层混合模式改为“变亮”,用画笔给图片加上一些橙色和蓝色光晕,效果如下图。

<图21>
13、创建曲线调整图层,对蓝色进行调整,参数设置如图22,效果如图23。
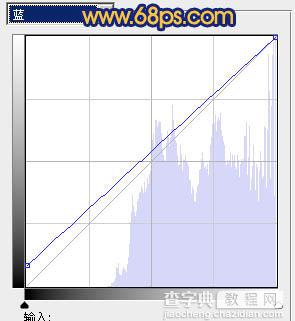
<图22>

<图23>
最后调整一些细节和整体颜色,再适当锐化一下,完成最终效果。



