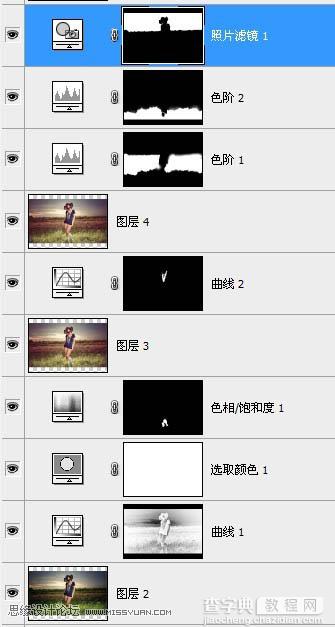Photoshop为霞光中的美女照片润色
发布时间:2016-12-27 来源:查字典编辑
摘要:原图最终效果1、用PS打开原图,然后复制背景层建立图层一,我是手工磨皮,以前也许我喜欢用滤镜磨皮,但现在我全是手工P图。2、复制图层1得到图...
原图

最终效果

1、用PS打开原图,然后复制背景层建立图层一,我是手工磨皮,以前也许我喜欢用滤镜磨皮,但现在我全是手工P图。

2、复制图层1得到图层2,新建曲线调整层,对RGB,红,蓝调整,参数如下,调整之后需要用黑色笔刷在图层蒙版上面擦拭,不透明度自定,重点是下部分的草和人物肩膀的两侧。这步要细心一些,结尾我会把图层截图给大家的。
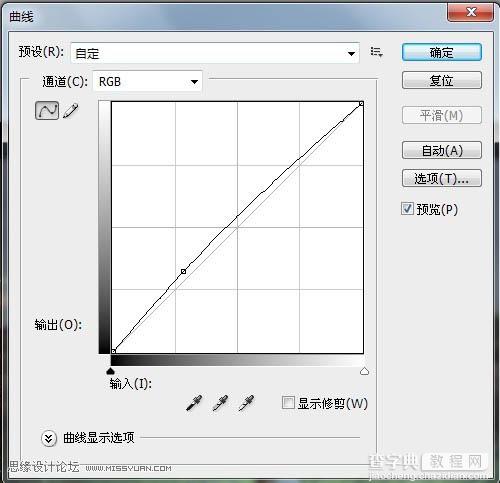
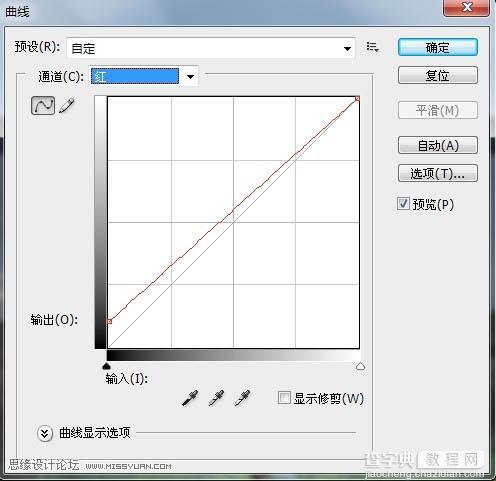
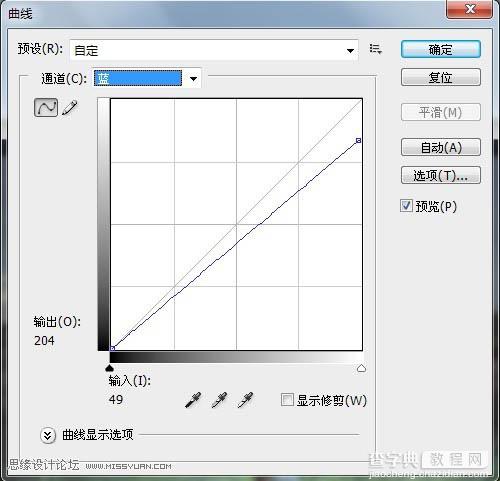
3、然后建立可选颜色调整层,对各颜色进行调整,参数如下:
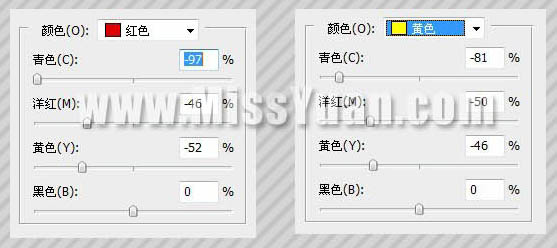
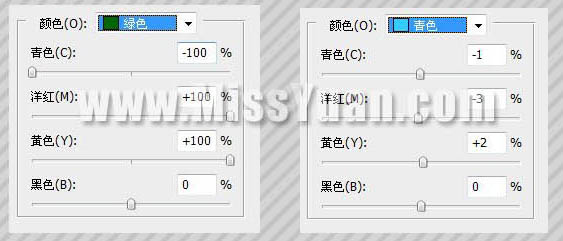
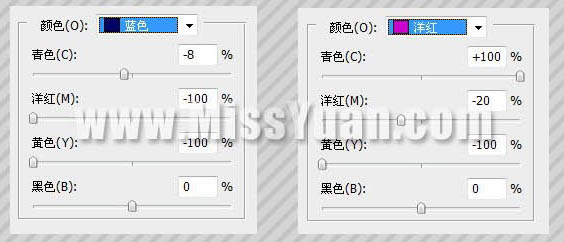
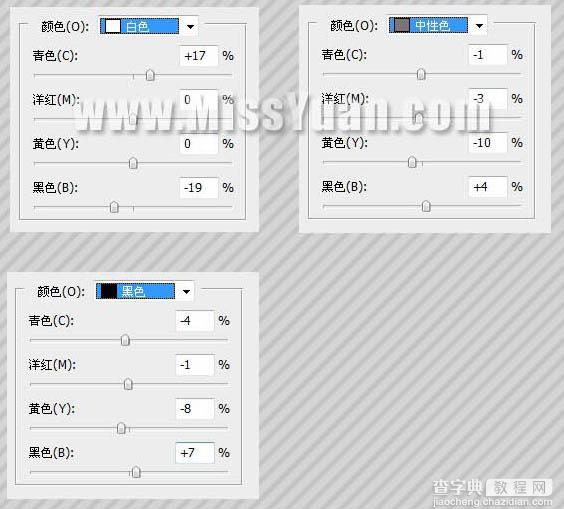
4、这时发现人物的袜子部分也变黄了,使用套索工具把袜子选择出来,建立色相饱和度调整层,对全图,黄,绿进行调整,参数如图:
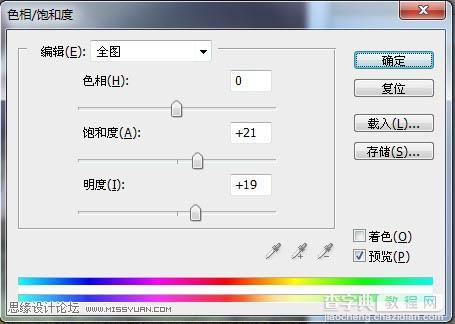
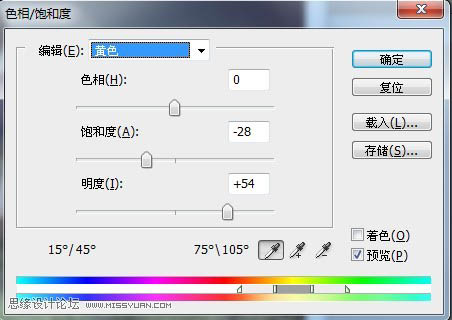

5、全部操作完盖印图层得到图层3,如图所示:

6、使用套索工具选择人物的项链部分,因为太灰色了我们下一步来把他变靓丽一些,建立曲线调整层,参数如下:
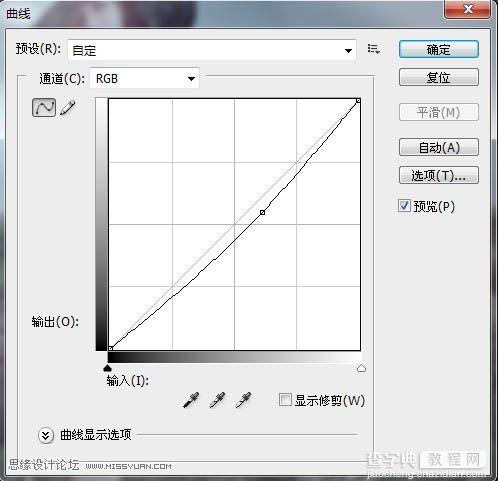
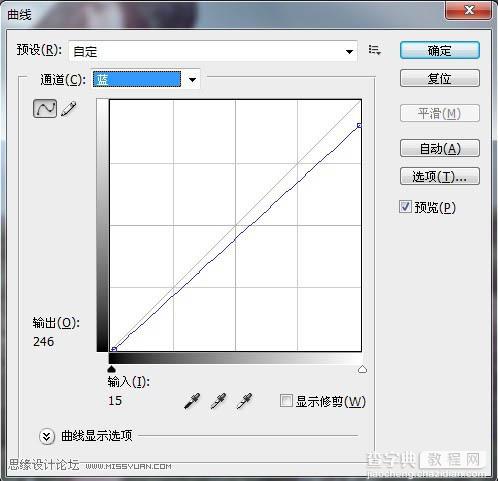
7、操作完毕盖印图层得到图层4效果如图:

8、这时候我们感觉中间的部分有些灰色,建立色阶调整层,参数如下,操作完毕后使用黑色笔刷在图层蒙版把上下部分都擦掉包括人物部分,可见最后图层截图所示:

9、再次建立色阶调整层这次把上半部分全部用黑色画笔擦掉。

10、现在我们来把天空变蓝一些,建立照片滤镜调整层,参数如下,图层蒙版用黑色画笔把非天空的部分擦掉。

图层参照及最终效果: