Photoshop制作高质感的暗调人像效果
发布时间:2016-12-27 来源:查字典编辑
摘要:原图最终效果1、打开图片复制图层,先修掉皮肤上的瑕疵,利用曲线来调整曝光。2、同样利用曲线来进行整体局部的影调调整。3、再利用曲线来将整体画...
原图

最终效果

1、打开图片复制图层,先修掉皮肤上的瑕疵,利用曲线来调整曝光。
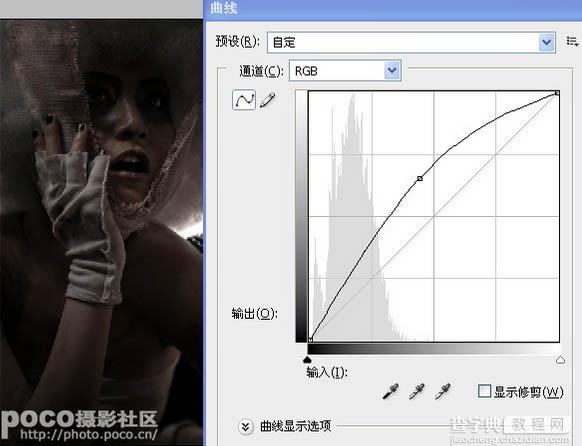
2、同样利用曲线来进行整体局部的影调调整。
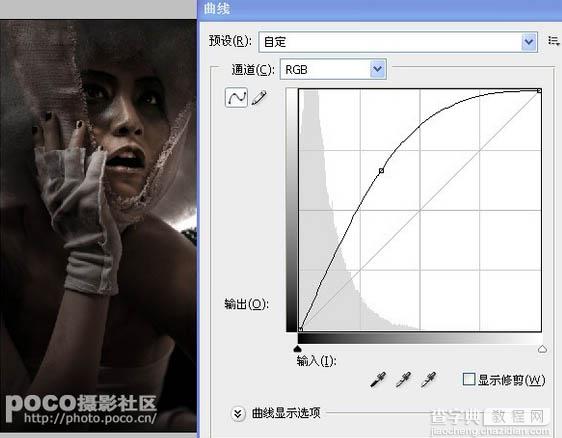
3、再利用曲线来将整体画面的重调子进行强调,这里要注意一定是,用整体的眼光去分析画面,而用局部的处理来服从整体的安排,这一方面,学习过绘画的同行应该很清楚这一点。
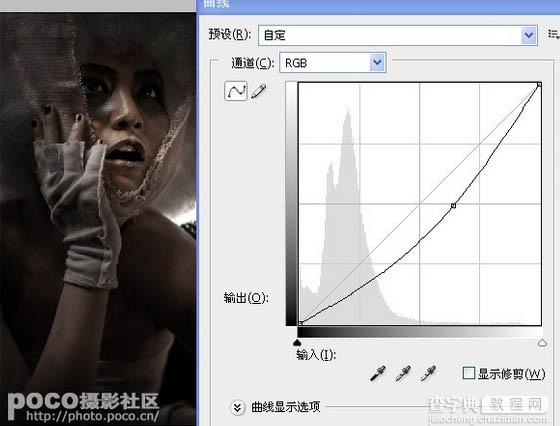
4、还是按照整体局部来协调整幅画面的调子,每次利用曲线来进行微调。
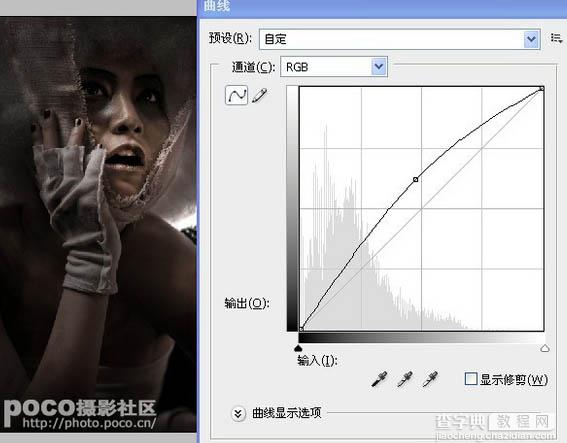
5、影调的最后一部,将前面的步骤综合在一起新建图层,再添加蒙版,利用历史记录笔来对影调进行微调,这样影调的调整部分基本结束。

6、利用色彩平衡对颜色进行调整。
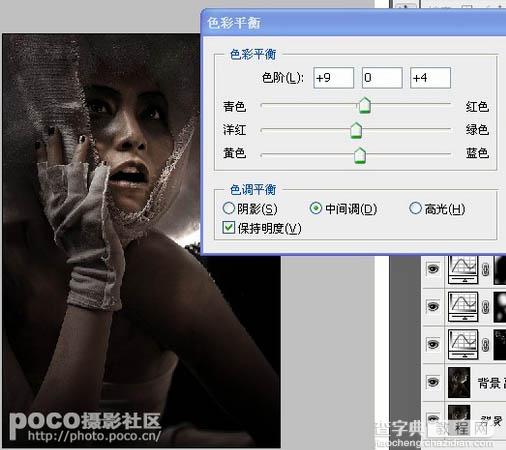
7、利用可选颜色对局部的色彩进行调整。
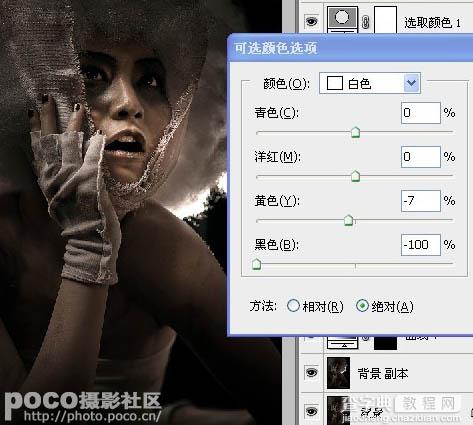
8、继续用色彩平衡进行微调。
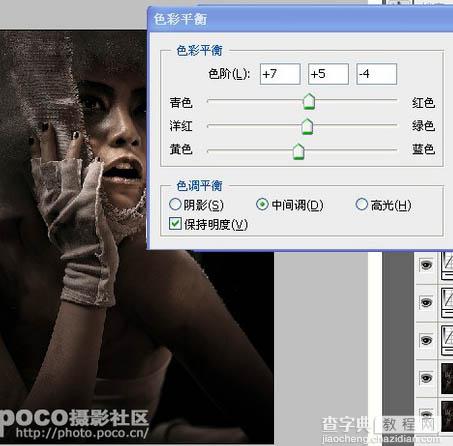
9、还是利用可选颜色来进行调整。
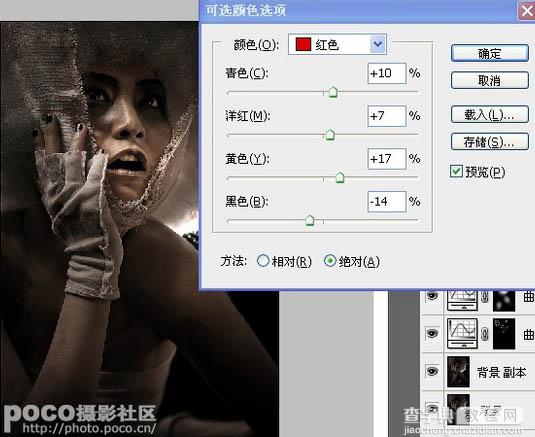
最终效果:



