原图

最终效果

1、打开原图素材,创建色彩平衡调整图层,对阴影,中间调,高光进行调整,参数设置如图1 - 3,效果如图4。人物脸部会有一些偏色,暂时不用在意,后面会单独处理。
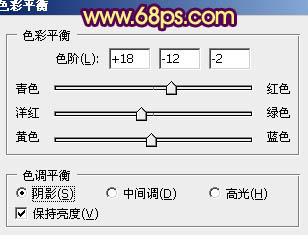
<图1>
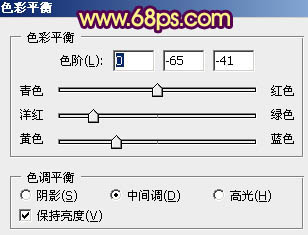
<图2>
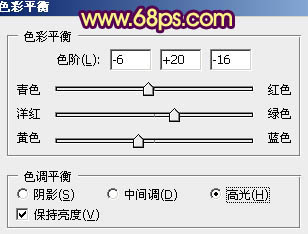
<图3>

<图4>
2、创建可选颜色调整图层,对红,黄,白进行调整,参数设置如图6 - 7,效果如图8。
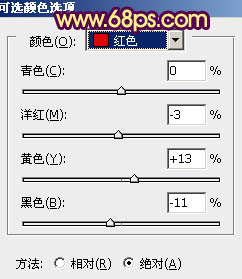
<图5>
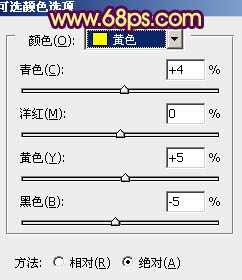
<图6>
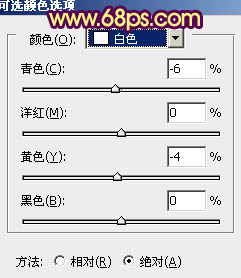
<图7>

<图8>
3、创建曲线调整图层,对红,绿,蓝进行调整,参数设置如图9 - 11,确定后用黑色画笔把边角部分擦出来,效果如图12。
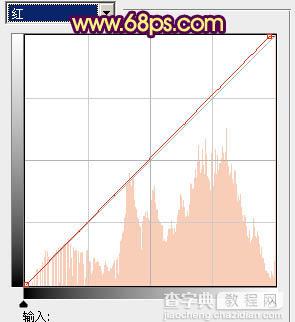
<图9>
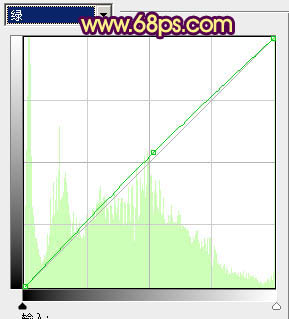
<图10>
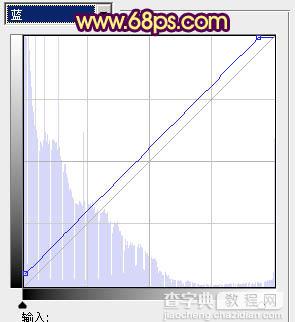
<图11>

<图12>
4、回到背景图层,用钢笔把人物脸部抠出来,转为选区后,按Ctrl + Alt + D 羽化1个像素后按Ctrl + J 把脸部复制到新的图层,按Ctrl + Shift + ] 置顶,效果如下图。

<图13>
5、按Ctrl + M 对抠出的脸部调整曲线,对个通道进行调整,参数设置如图14 - 17,效果如图18。
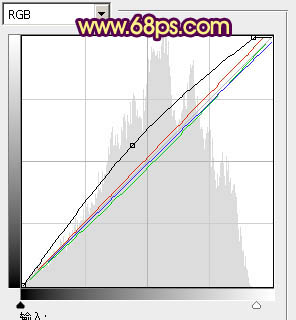
<图14>
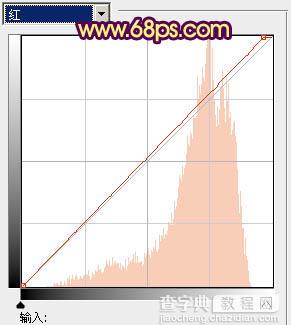
<图15>
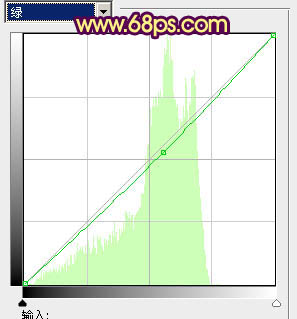
<图16>
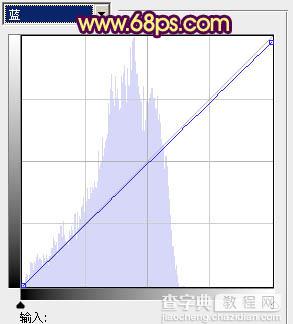
<图17>

<图18>
6、按Ctrl + B 调整色彩平衡,对中间调及高光进行调整,参数设置如图19,20,效果如图21。
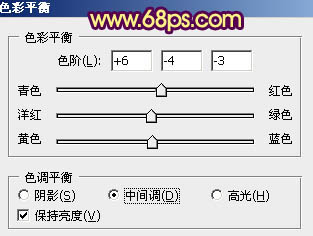
<图19>
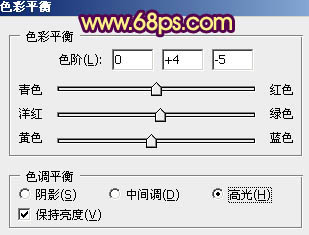
<图20>

<图21>
7、选择菜单:图像 > 调整 > 可选颜色,对红,黄,白进行调整,参数设置如图22 - 24,效果如图25。
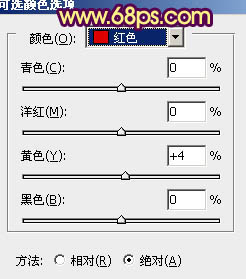
<图22>
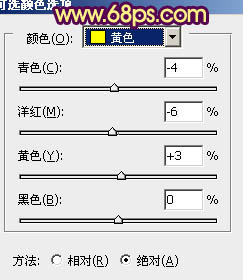
<图23>
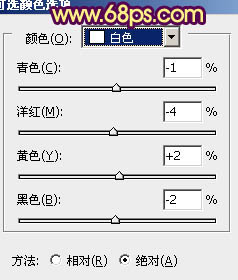
<图24>

<图25>
8、新建一个图层,按Ctrl + Alt + Shift + E 盖印图层。简单的给人物脸部磨一下皮,方法任选,大致效果如下图。

<图26>
9、发现人物眼睛及嘴巴有点偏红,需要修正一些。创建可选颜色调整图层,对红,黄进行调整,参数设置如图27,28,确定后把蒙版填充黑色,用白色画笔把眼睛及嘴唇部分涂出来,如图29。
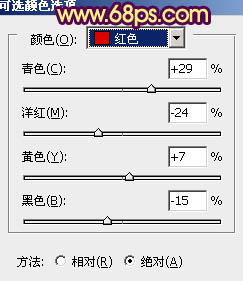
<图27>
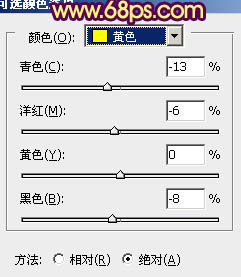
<图28>

<图29>
10、创建渐变映射调整图层,颜色设置如图30,确定后把图层混合模式改为“变亮”,效果如图31。
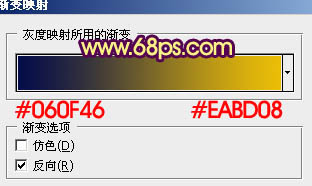
<图30>

<图31>
11、创建可选颜色调整图层,调整一下背景颜色,参数设置如图32,效果如图33。
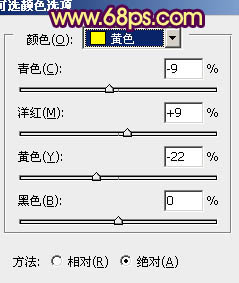
<图32>

<图33>
12、创建色彩平衡调整图层,对中间调及高光进行调整,参数设置如图34,35,确定后把图层不透明度改为:50%,效果如图36。
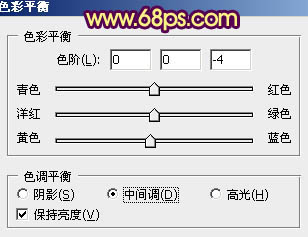
<图34>
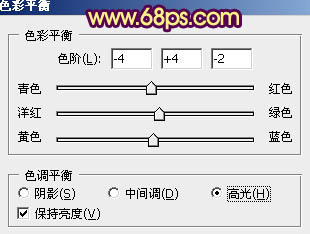
<图35>

<图36>
13、新建一个图层,选择椭圆选框工具拉出图37所示的椭圆选区,按Ctrl + Alt + D 羽化45个像素后填充颜色:#694C05,图层混合模式改为“滤色”,图层不透明度改为:30%,再多复制几层,适当调整位置和大小,效果如图38。

<图37>

<图38>
14、添加暗角:新建一个图层,选择渐变工具,颜色设置为黑白径向渐变,由中心向四周拉出径向渐变,图层混合模式改为“正片叠底”,图层不透明度改为:20%,加上图层蒙版,用黑色画笔把中间部分擦出来,如下图。

<图39>
15、最后调整一下整体颜色,修饰一下细节,完成最终效果。



