原图

最终效果

1、打开原图素材,创建可选颜色调整图层,对红,黄,绿进行调整,参数设置如图1 - 3,这一步操作目的是把背景鲜艳的绿色调成较为柔和的青色,效果如图4。
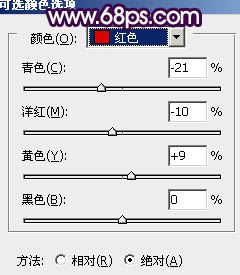
<图1>
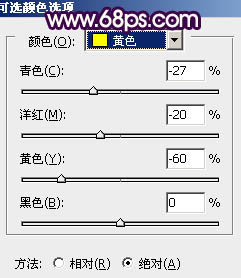
<图2>
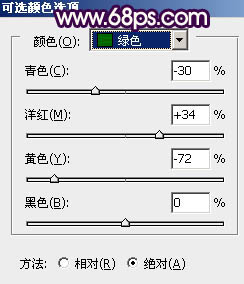
<图3>

<图4>
2、把当前可选颜色调整图层复制一层,图层不透明度改为:30%,效果如下图。

<图5>
3、新建一个图层填充颜色:#483B03,图层混合模式改为“滤色”,图层不透明度改为:60%,如下图。这一步操作目的是给画面加上淡淡的黄色调。

<图6>
4、新建一个图层,填充深蓝色:#031048,图层混合模式改为“正片叠底”,图层不透明度改为:20%,加上图层蒙版,用黑色画笔把中间部分擦出来,效果如下图。

<图7>
5、创建可选颜色调整图层,对红,黄,白进行调整,参数设置如图8 - 10,确定后把图层不透明度改为:50%,效果如图11。
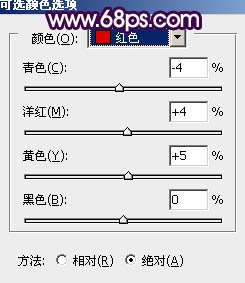
<图8>
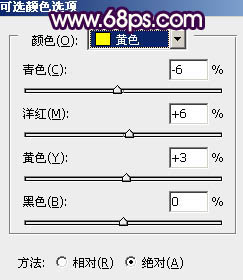
<图9>
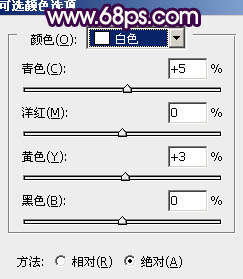
<图10>

<图11>
6、新建一个图层,按Ctrl + Alt + Shift + E 盖印图层。执行:滤镜 > 模糊 > 高斯模糊,数值为5,确定后把图层混合模式改为“柔光”,图层不透明度改为:20%,效果如下图。

<图12>
7、创建色彩平衡调整图层,参数设置如图13,效果如图14。
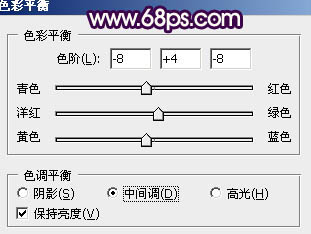
<图13>

<图14>
8、创建可选颜色调整图层,对绿色及黑色调整,参数设置如图15,16,效果如图17。
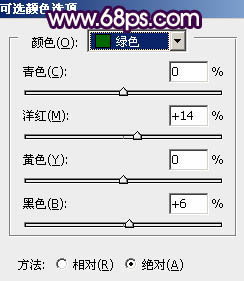
<图15>
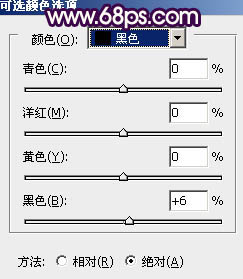
<图16>

<图17>
9、新建一个图层,填充颜色:#300B5F,图层混合模式改为“变亮”,图层不透明度改为:60%,效果如下图。

<图18>
10、创建亮度/对比度调整图层,稍微加强一下对比度,参数设置如图19.效果如图20。

<图19>

<图20>
11、创建色彩平衡调整图层,参数设置如图21,效果如图22。
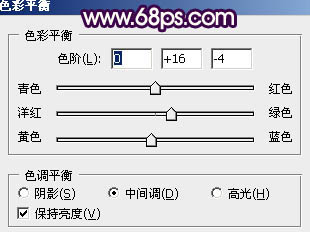
<图21>

<图22>
12、创建通道混合器调整图层,对蓝色进行调整,参数设置如图23,确定后把图层不透明度改为:5%,效果如图24。
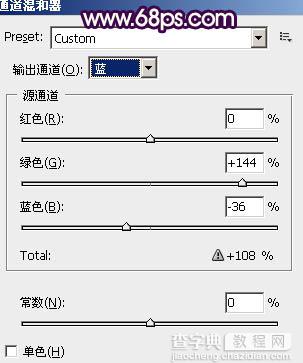
<图23>

<图24>
13、新建一个图层,填充颜色:#250544,图层混模式改为“柔光”,加上图层蒙版,用黑色画笔把人物及周围部分擦出来,效果如下图。目的是加上暗角。

<图25>
最后调整一下整体颜色,完成最终效果:



