Photoshop CS教程 绘制唯美的水珠喷溅效果
发布时间:2016-12-27 来源:查字典编辑
摘要:最终效果图(1)运行PhotoshopCS5,执行“文件”→“打开”命令,打开素材...
最终效果图

(1)运行Photoshop CS5,执行“文件”→“打开”命令,打开素材文件“时尚女性.psd”文件。

(2)新建图层,在“画笔预设”选取器中选择画笔。
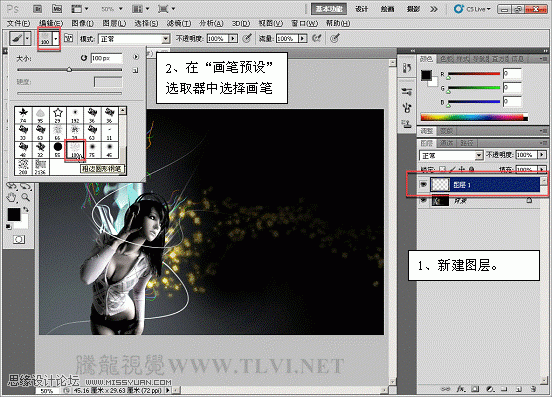
(3)切换到“画笔”面板,进行设置。

(4)设置“形状动态”项目。

(5)设置“传递”项目。

(6)设置前景色为白色,设置“斜面和浮雕”图层样式。
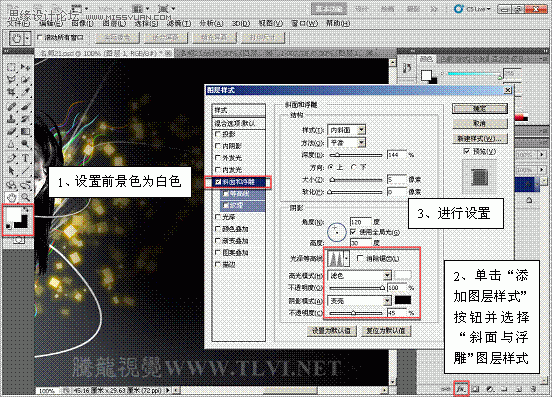
(7)设置“等高线”项目。
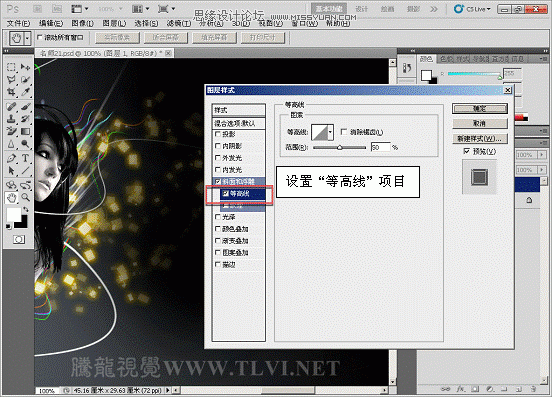
(8)将“图层 1”的填充更改为“0%”,使用“画笔”工具在视图中进行绘制。
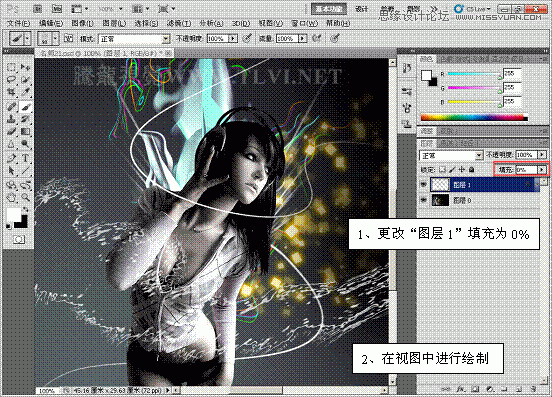
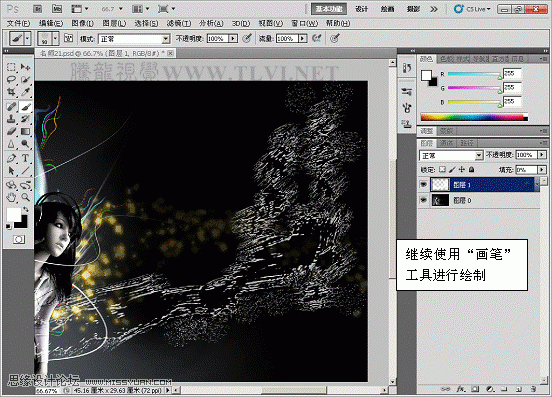
(9)打开“画笔预设”选取器,单击“从此画笔创建新的预设”按钮。
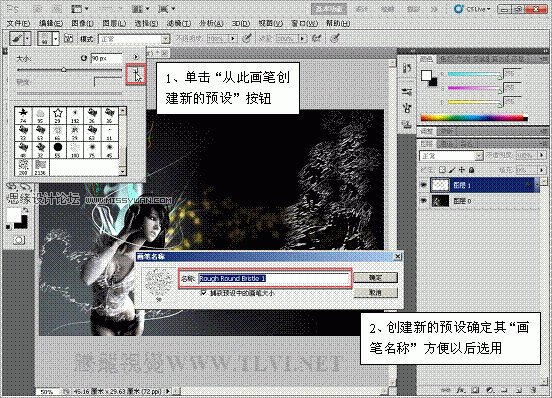
(10)选择“橡皮擦”工具,在“画笔预设”选取器中选择上步中创建的新的“画笔”。

(11)使用“橡皮擦”工具对画面进行修整,使画面效果更真实。

(12)执行“滤镜”→“扭曲”→“旋转扭曲”命令。

(13)设置“旋转扭曲”项目。
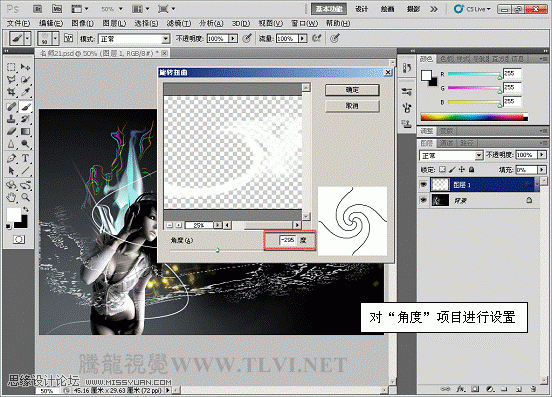

(14)使用同样的方法,制作出其他得水痕效果,完成实例的制作。




