Photoshop将美女图片转为漂亮的粉色水粉画
发布时间:2016-12-27 来源:查字典编辑
摘要:原图最终效果1、打开原图素材,将“背景”图层复制多个,以后有用,最好有5个以上,宁多勿少。2、将背景副本4,进行反相...
原图

最终效果

1、打开原图素材,将“背景”图层复制多个,以后有用,最好有5个以上,宁多勿少。
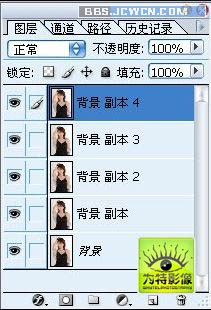
2、将背景副本4,进行反相,快捷键Ctrl + i,如图:
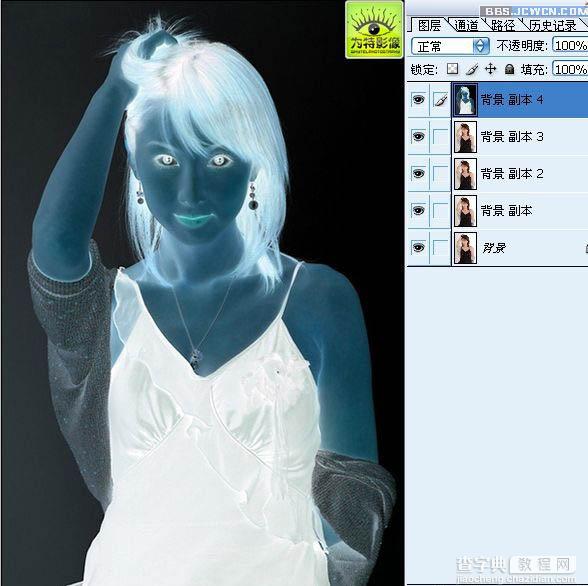
3、将背景副本4的图层模式改为线性减淡,如图:
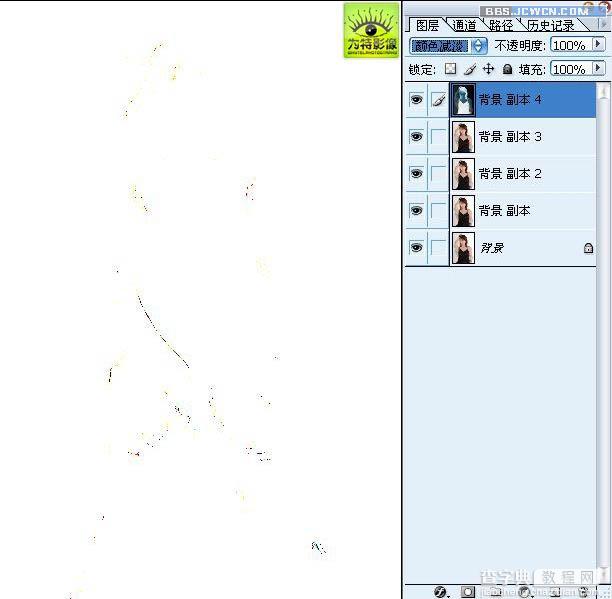
4、继续对背景副本4执行:滤镜 > 其他 > 最小值,参数因图而定,在这里我取2象素,如图:
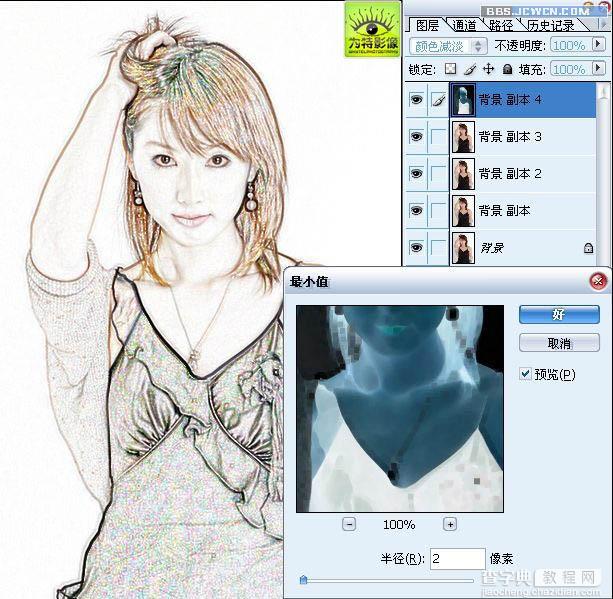
5、将背景副本3的图层模式改为叠加,并将透明度做调整,你自己喜欢,可以调透明度,也可以不调,如图:
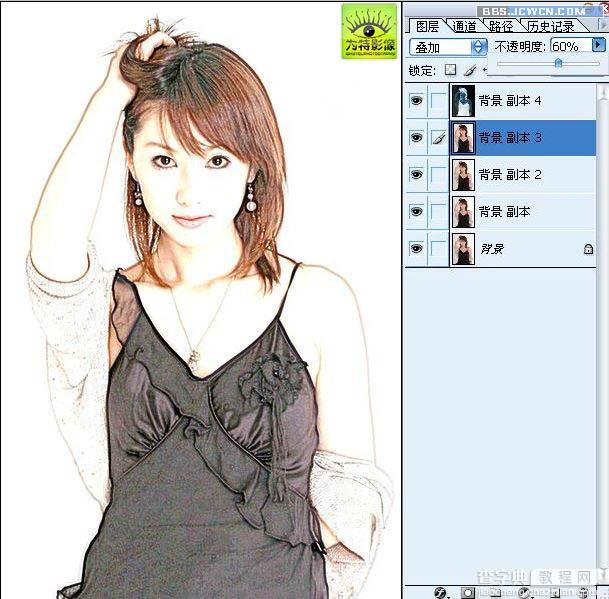
6、先将背景和背景副本隐藏,然后-----图层----合并可见图层,接着显示背景和背景副本,并将背景副本拖到最顶层,如图:

7、对背景副本----滤镜-----模糊----特殊模糊 ,参数自己爱好来定,如图:

8、将背景副本透明度做调整,到自己喜欢为止。如下图:

9、到这里,插画效果出来了,但是 人物 的脸可能不是很细腻,自己就用笔刷做修改一下,然后找个和图合适的背景,换上一个,完成最终效果:



