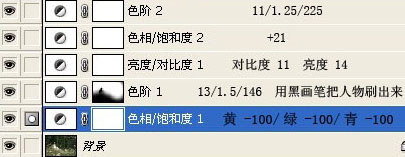Photoshop打造唯美的仿红外线黑白效果
发布时间:2016-12-27 来源:查字典编辑
摘要:原图最终效果1、打开原图素材,创建色相/饱和度调整图层,把黄,绿,青饱和度都设置为:-100,参数设置如图1-3,效果如图4。操作目的是降低...
原图

最终效果

1、打开原图素材,创建色相/饱和度调整图层,把黄,绿,青饱和度都设置为:-100,参数设置如图1 - 3,效果如图4。操作目的是降低背景杂色。
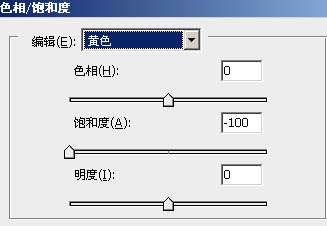
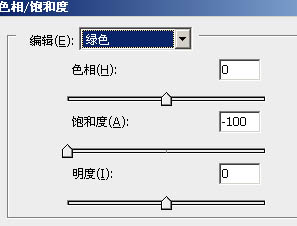
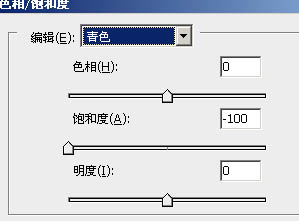

2、创建色阶调整图层,参数:13/1.5/146,如下图,确定后用黑色画笔把人物及草地部分擦出来,如下图。
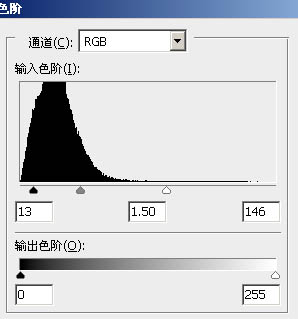

3、创建亮度/对比度调整图层,数值:11/14,参数及效果如下图。目的是增加图片的亮度。
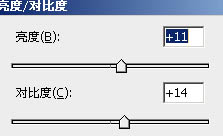

4、创建色相/饱和度调整图层,适当加大全图饱和度,参数及效果如下图。
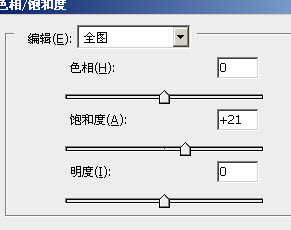

5、再创建色阶调整图层,参数及效果如下图。目的是把整个画面调亮。
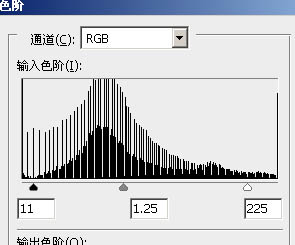

图层参照及最终效果。