原图

最终效果

1、原图素材有点偏暗,按Ctrl + J 把背景图层复制一层,图层混合模式改为“滤色”,图层不透明度改为:50%,效果如下图。

<图1>
2、创建可选颜色调整图层,对红色及黄色进行调整,参数设置如图2,3,效果如图4。
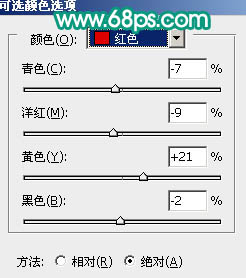
<图2>
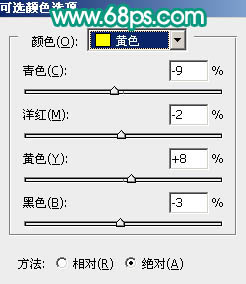
<图3>

<图4>
3、新建一个图层,填充颜色:#2D1051,图层混合模式改为“变亮”,效果如下图。
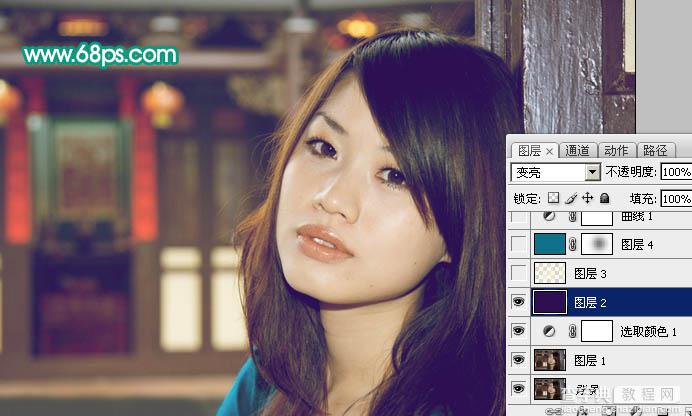
<图5>
4、按Ctrl + Alt + ~ 调出高光选区,新建一个图层填充淡黄色:#F9F3D3,图层混合模式改为“正片叠底”,图层不透明度改为:50%,效果如下图。

<图6>
5、新建一个图层填充暗青色,图层混合模式改为“颜色”,图层不透明度改为:30%。加上图层蒙版,用透明度为:10%左右的黑色画笔把人物脸部稍微涂出来,效果如下图。

<图7>
6、创建曲线调整图层,对红,绿,蓝进行微调。参数设置如图8 - 10,效果如图11。
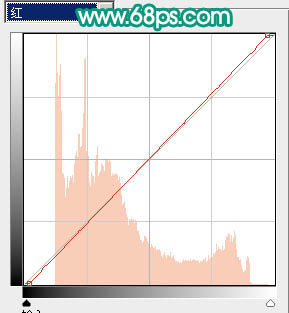
<图8>
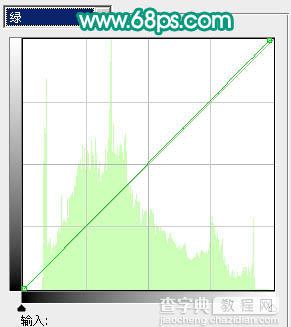
<图9>
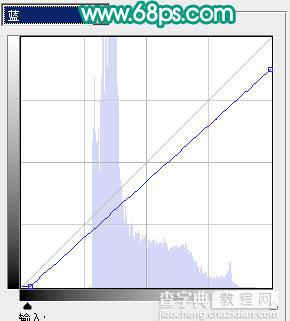
<图10>

<图11>
7、创建可选颜色调整图层,对红,黄,青,白进行调整,参数设置如图12 - 15,效果如图16。
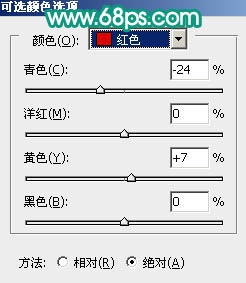
<图12>
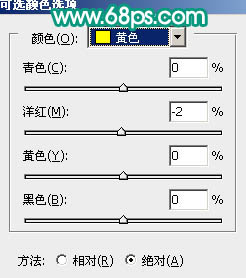
<图13>
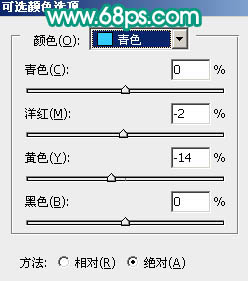
<图14>
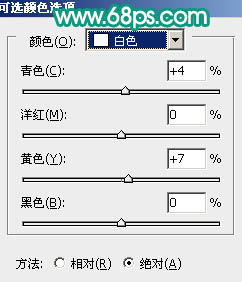
<图15>

<图16>
8、新建一个图层,按Ctrl + Alt + Shift + E 盖印图层。执行:滤镜 > 模糊 > 高斯模糊,数值为5,确定后把图层混合模式改为“柔光”,图层不透明度改为:50%,效果如下图。

<图17>
9、创建可选颜色调整图层,对红色进行调整,适当加强一下红色调,参数设置如图18,效果如图19。
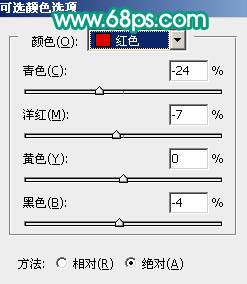
<图18>

<图19>
10、新建一个图层填充深蓝色:#40176D,图层混合模式改为“滤色”,图层不透明度改为:20%,效果如下图。

<图20>
11、创建亮度/对比度调整图层,适当加强一下对比度,参数设置如图21,效果如图22。
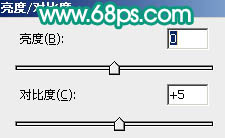
<图21>

<图22>
12、创建色彩平衡调整图层,参数设置如图23,效果如图24。
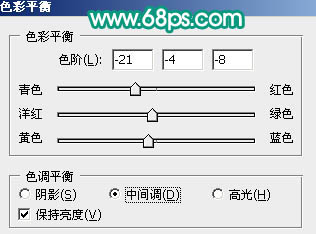
<图23>

<图24>
13、创建曲线调整图层,对RGB及蓝色进行微调,参数设置如图25,26,效果如图27。
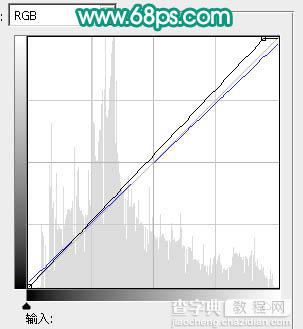
<图25>
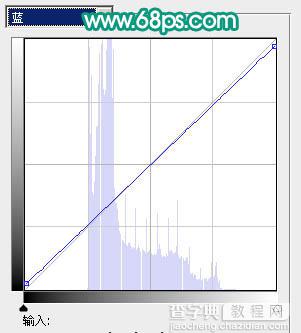
<图26>

<图27>
最后调整一下细节和整体颜色,完成最终效果。



