原图

最终效果

1、打开原图素材,创建可选颜色调整图层,对红,黄,绿,蓝,洋红进行调整,参数设置如图1 - 5,确定后用黑色画笔把人物部分擦出来,效果如图6。
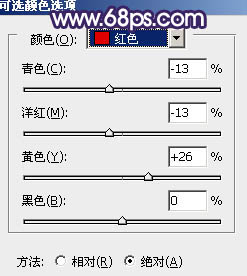
<图1>
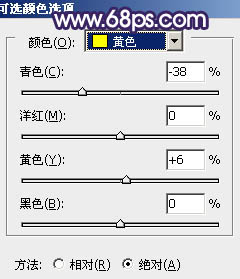
<图2>
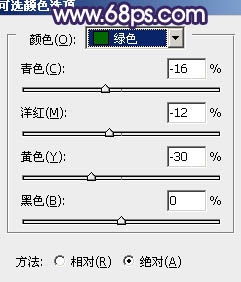
<图3>
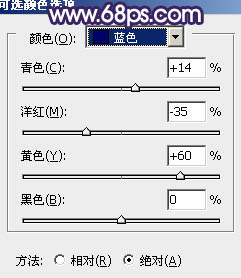
<图4>
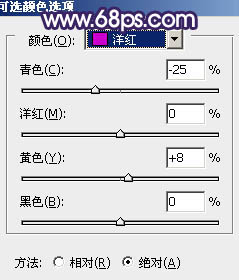
<图5>

<图6>
2、新建一个图层,按Ctrl + Alt + Shift + E 盖印图层,图层混合模式改为“滤色”,图层不透明度改为:30%,按住Alt 键添加图层蒙版,用白色画笔把人物脸部擦出来,效果如下图。

<图7>
3、创建可选颜色调整图层,对绿色调整调整,参数设置如图8,效果如图9。
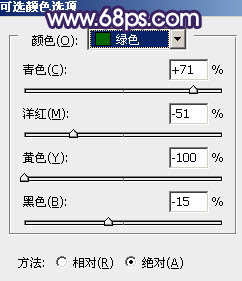
<图8>

<图9>
4、创建曲线调整图层,对蓝色进行调整,参数设置如图10,效果如图11。
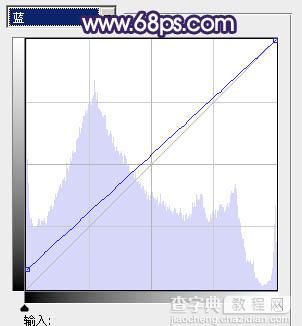
<图10>

<图11>
5、新建一个图层,盖印图层。用钢笔工具把人物抠出来,复制到新的图层,把刚才盖印的图层影藏,如下图。

<图12>
6、在抠出的人物图层下面创建可选颜色调整图层,对红色进行调整,参数设置如图13,效果如图14。
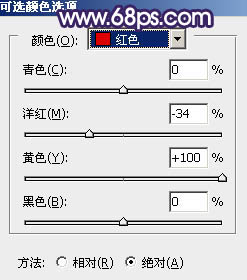
<图13>

<图14>
7、用套索工具勾出图15所示的选区,创建可选颜色调整图层,对黄,绿,青进行调整,参数设置如图16 - 18,效果如图19。
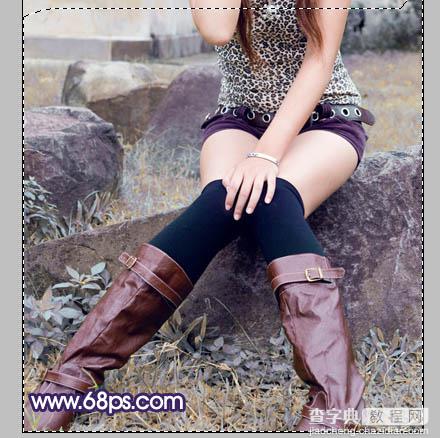
<图15>
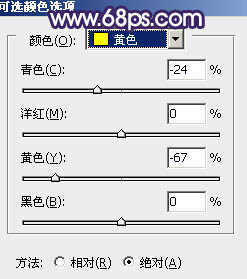
<图16>
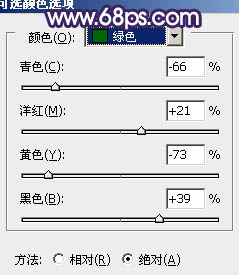
<图17>
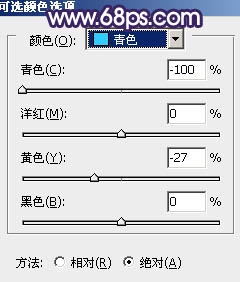
<图18>

<图19>
8、调出当前图层蒙版选区,创建曲线调整图层,对蓝色调整,参数设置如图20,效果如图21。
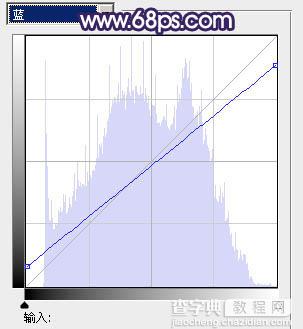
<图20>

<图21>
9、创建色彩平衡调整图层,参数设置如图22,效果如图23。
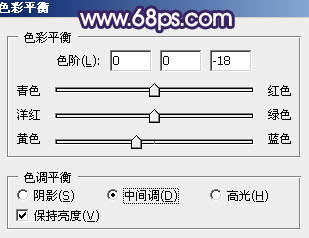
<图22>

<图23>
10、新建一个图层,盖印图层。执行:滤镜 > 模糊 > 高斯模糊,数值为5,确定后把图层混合模式改为“柔光”,图层不透明度改为:50%,效果如下图。

<图24>
11、新建一个图层,选择渐变工具,颜色设置为黑白,用中心向四周拉出径向渐变。确定后把图层混合模式改为“正片叠底”,图层不透明度改为:30%,加上图层蒙版,用黑色画笔把人物部分擦出来,如下图。

<图25>
12、回到抠出的人物图层,调出人物选区,在图层的最上面创建色彩平衡调整图层,参数设置如图26,效果如图27。
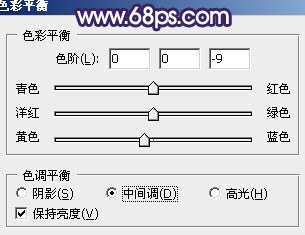
<图26>

<图27>
13、调出人物选区,创建曲线调整图层,对RGB,及蓝色调整,参数设置如图28,效果如图29。
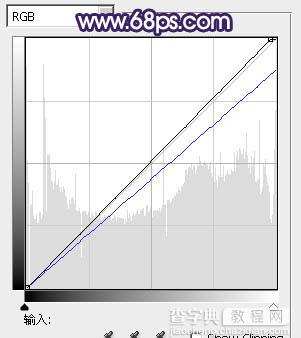
<图28>

<图29>
14、在图层的最上面新建一个图层,盖印图层。执行:滤镜 > 模糊 > 高斯模糊,数值为5,确定后把图层混合模式改为“柔光”,图层不透明度改为:30%,如下图。

<图30>
15、创建曲线调整图层,对红,蓝进行调整,参数设置如图31,效果如图32。
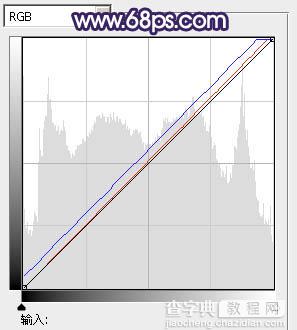
<图31>

<图32>
16、新建一个图层盖印图层,图层混合模式改为“滤色”,图层不透明度改为:10%,如下图。

<图33>
17、创建曲线调整图层,对蓝色进行调整,参数设置如图34,效果如图35。
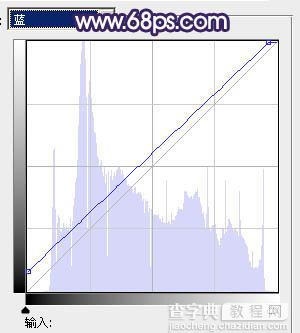
<图34>

<图35>
18、创建亮度/对比度调整图层,参数设置如图36,效果如图37。

<图36>

<图37>
19、创建可选颜色调整图层,参数设置如图38,确定后把图层不透明度改为:30%,效果如图39。
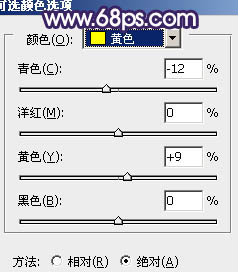
<图38>

<图39>
20、新建一个图层盖印图层,执行:滤镜 > 模糊 > 高斯模糊,数值为5,确定后把图层混合模式改为“柔光”,图层不透明度改为:30%,如下图。

<图40>
21、最后调整下整体颜色和细节,完成最终效果。



