最终效果

1、打开原图素材,创建色相/饱和度调整图层,选择绿色,用吸管吸取背景树叶的颜色,选取后调整数值,参数设置如图1,效果如图2。

<图1>

<图2>
2、创建可选颜色调整图层,对红色及青色调整,参数设置如图3,4,效果如图5。
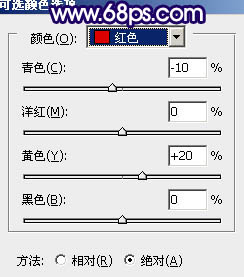
<图3>
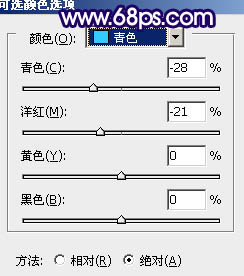
<图4>

<图5>
3、创建色彩平衡调整图层,参数设置如图6,效果如图7。
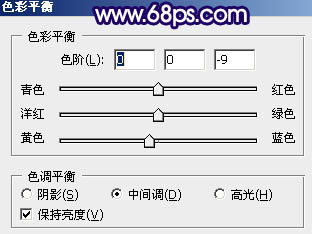
<图6>

<图7>
4、创建可选颜色调整图层,对红,黄进行调整,参数设置如图8,9,效果如图10。
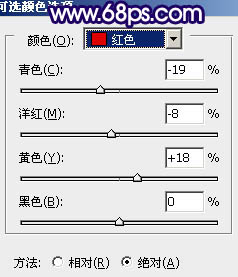
<图8>
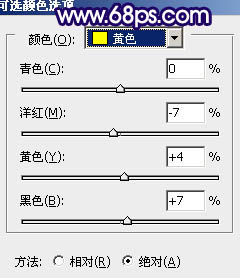
<图9>

<图10>
5、创建曲线调整图层,对各通道进行调整,参数设置如图11 - 14,效果如图15。
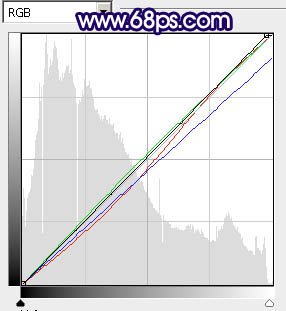
<图11>
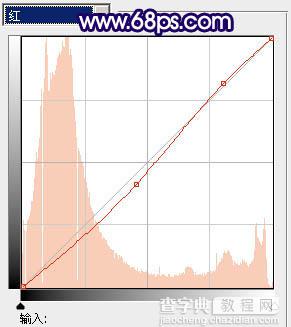
<图12>
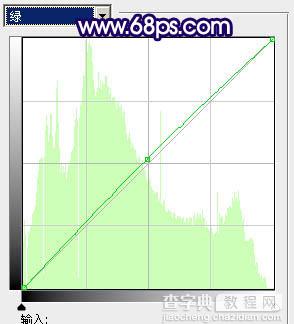
<图13>
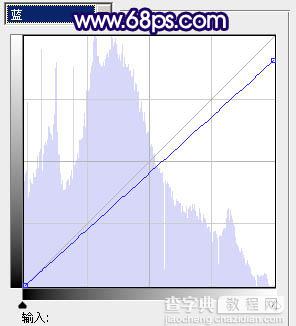
<图14>

<图15>
6、创建可选颜色调整图层,对绿色及青色调整,参数设置如图16,17,效果如图18。
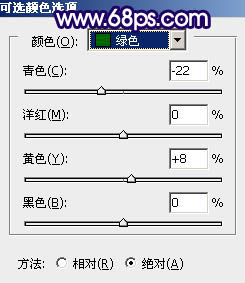
<图16>
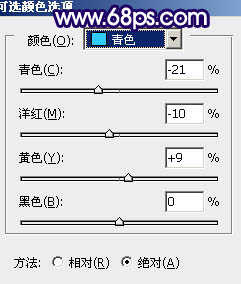
<图17>

<图18>
7、创建渐变映射调整图层,颜色设置如图19,确定后把图层混合模式改为“强光”,图层不透明度改为:10%,效果如图20。
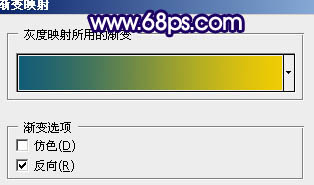
<图19>

<图20>
8、新建一个图层,按Ctrl + Alt + Shift + E 盖印图层。选择菜单:图像 > 模式 > Lab颜色,选择不合拼。按Ctrl + J 把盖印图层复制一层,执行:图像 > 应用图像,参数设置如图21,效果如图22。

<图21>

<图22>
9、按Ctrl + M 调整曲线,对b通道进行调整,参数设置如图23,效果如图24。
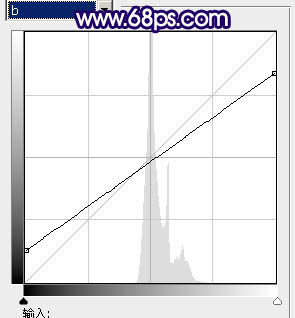
<图23>

<图24>
10、选择菜单:图像 > 模式 > RGB颜色,选择不合拼。把当前图层加上图层蒙版,只保留人物部分,其它部分用黑色画笔擦出来,如下图。

<图25>
11、在当前图层下面创建色彩平衡调整图层,参数设置如图26,效果如图27。
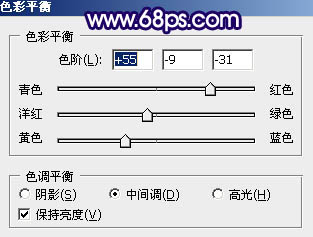
<图26>

<图27>
12、创建曲线调整图层,对红,绿,蓝调整,参数设置如图28 - 30,效果如图31。
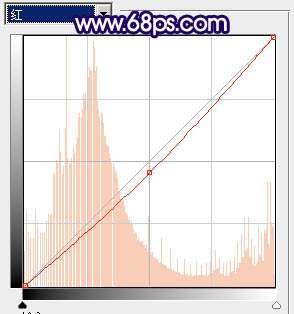
<图28>
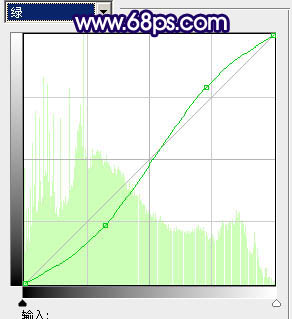
<图29>
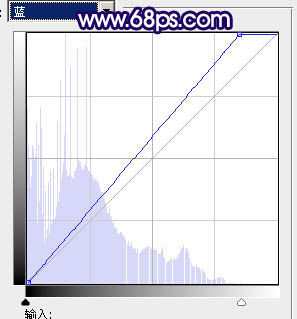
<图30>

<图31>
13、创建可选颜色调整图层,对绿,青,洋红调整,参数设置如图32 - 34,确定后把当前可选颜色调整图层复制一层,效果如图35。
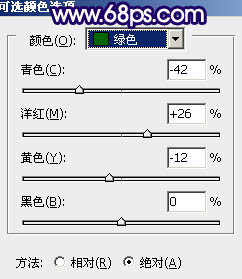
<图32>
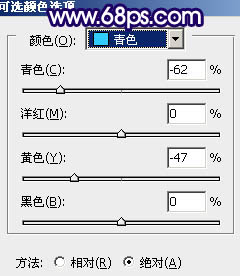
<图33>
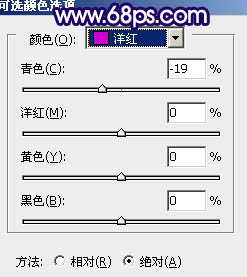
<图34>

<图35>
14、在图层的最上面创建曲线调整图层,对蓝色调整,参数设置如图36,效果如图37。
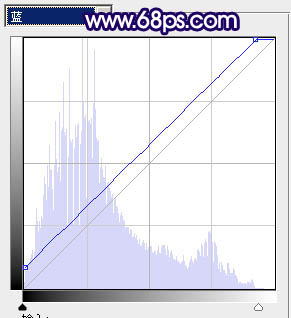
<图36>

<图37>
15、新建一个图层盖印图层。执行:滤镜 > 模糊 > 高斯模糊,数值为5,确定后把图层混合模式改为“柔光”,图层不透明度改为:50%,如下图。

<图38>
16、创建曲线调整图层,对蓝色调整,参数设置如图39,效果如图40。
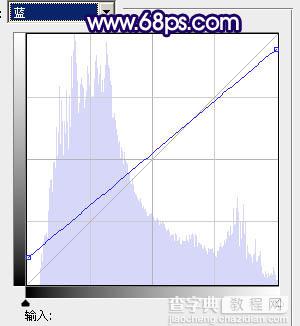
<图39>

<图40>
17、创建亮度/对比度调整图层,参数设置如图41,效果如图42。

<图41>

<图42>
18、创建可选颜色调整图层,参数设置如图43,确定后用黑色画笔把人物部分擦出来,如图44。
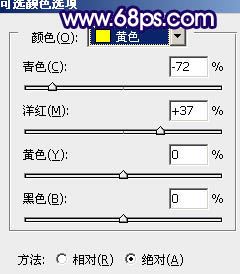
<图43>

<图44>
最后调整下整体颜色,完成最终效果。



