Photoshop CS5 笔刷绘制梦幻彩环背景
发布时间:2016-12-27 来源:查字典编辑
摘要:本期教程中画笔的笔刷形状改为中间透明的圆形形态,画笔的设置和前几篇教程大同小异,但唯一的不同点是设置了笔刷的混合模式,这样绘制后将产生层次分...
本期教程中画笔的笔刷形状改为中间透明的圆形形态,画笔的设置和前几篇教程大同小异,但唯一的不同点是设置了笔刷的混合模式,这样绘制后将产生层次分明、颜色鲜亮的效果。开始实例的学习之前,可以先下载实例的配套素材,然后跟随操作步骤进行学习。
另外,下期教程中我们将使用不规则的棱形笔刷,来制作出独特的特效。希望大家能够关注下期教程《CS5百变画笔系列10——颓废的棱形光线》!

(1)打开Photoshop CS5,单击“文件”→“新建”命令,新建一个空白的透明文档。
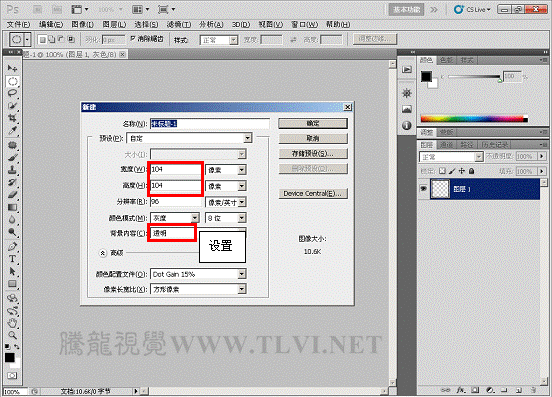
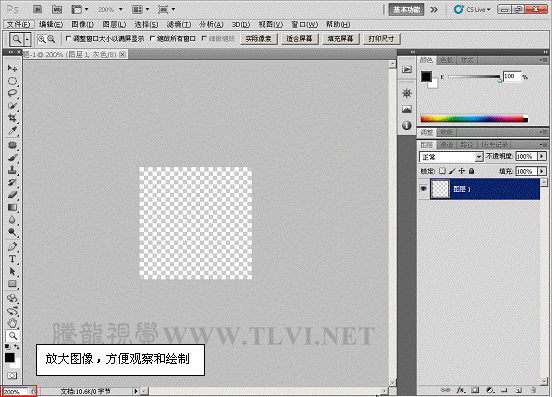
(2)选择“画笔”工具,打开“画笔预设”设置其选项栏,并进行涂抹绘制。
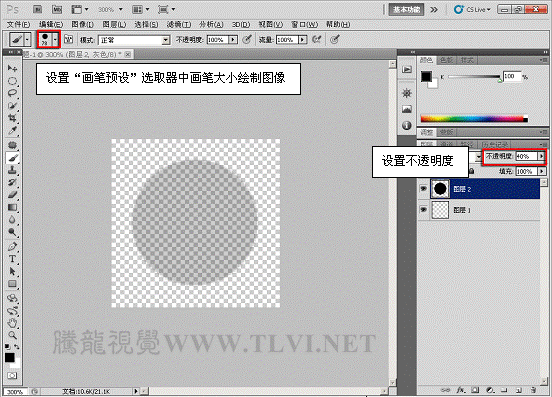
(2)创建椭圆选区,然后描边。
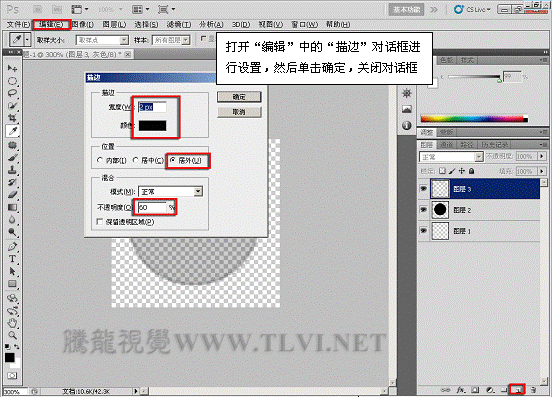
(3)绘制完毕后,执行“编辑”→“定义画笔预设”命令,将绘制的图像定义为画笔。
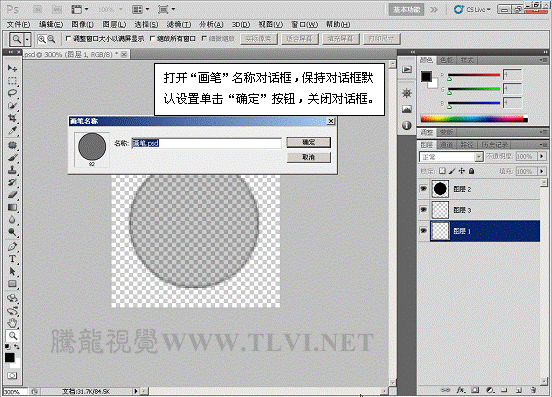
(4)执行“文件”→“打开”命令,将素材“背景.psd”文件打开。
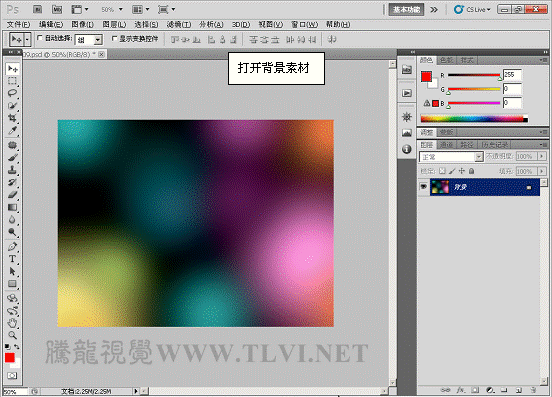
(5)确定“画笔”工具为选择状态,在“画笔面板”中对画笔进行设置。注意一定要将画笔的叠加模式设置为“颜色减淡”。
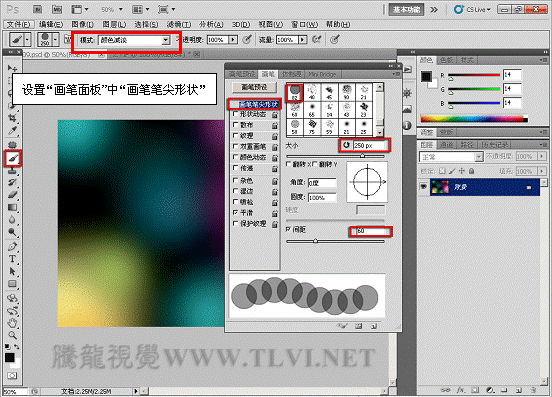
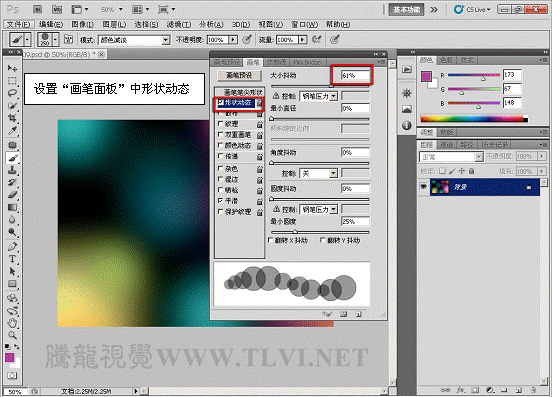
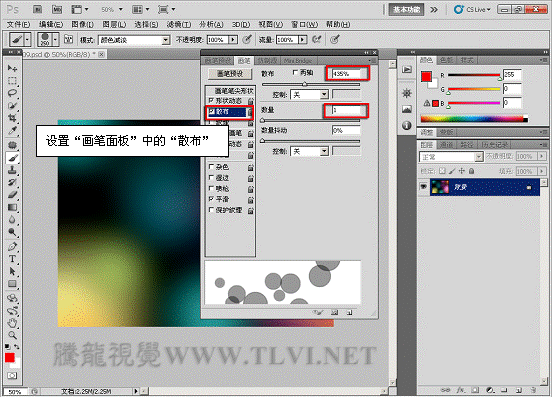
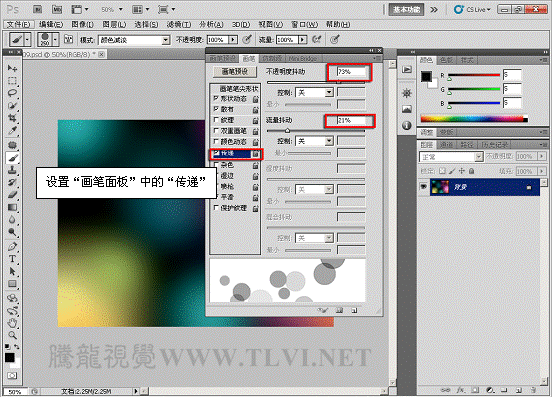
(6)设置画笔笔刷大小,使用“画笔”工具,在视图中绘制。
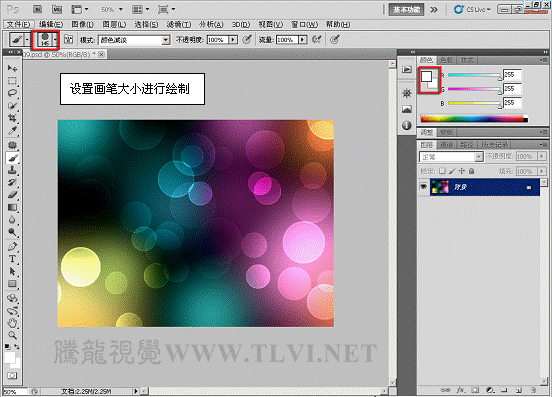
(7)参照以上方法设置较大的画刷,继续绘制图像。
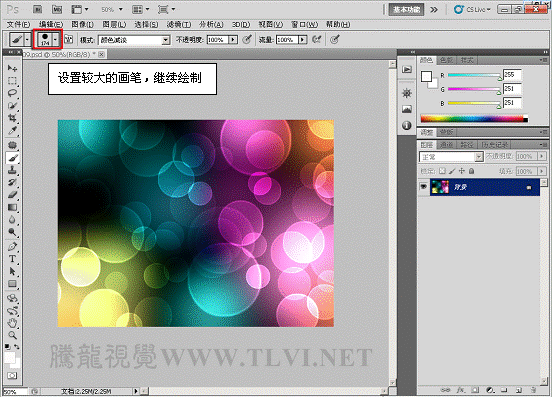
(8)最后设置再大点的画笔,完成绘制图像。




