Photoshop CS5 制作调出漂亮的单色调
发布时间:2016-12-27 来源:查字典编辑
摘要:本期教程中画笔的笔刷形状还是点状形态,制作中主要调整了画笔的散布和数量等数值来产生大量的笔触点,从而形成微小的颗粒特效。开始实例的学习之前,...
本期教程中画笔的笔刷形状还是点状形态,制作中主要调整了画笔的散布和数量等数值来产生大量的笔触点,从而形成微小的颗粒特效。开始实例的学习之前,可以先下载实例的配套素材,然后跟随操作步骤进行学习。
另外,下期教程中我们将继续使用点状笔刷,更改画笔的一些动态设置,来制作出独特的特效。希望大家能够关注下期教程《CS5百变画笔系列8——立体彩带特效》!

(1)打开Photoshop CS5,单击“文件”→“新建”命令,新建一个空白文档。

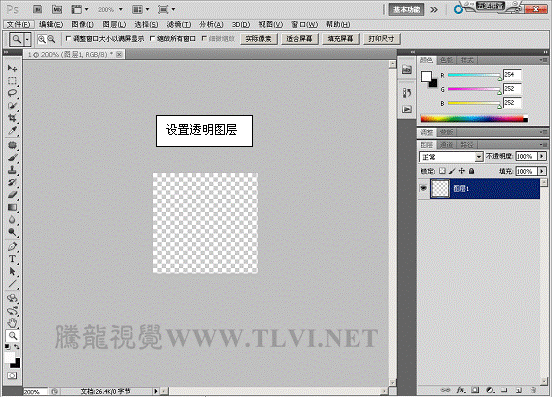
(2)选择“画笔”工具,打开“画笔预设”设置其选项栏,并进行涂抹绘制。
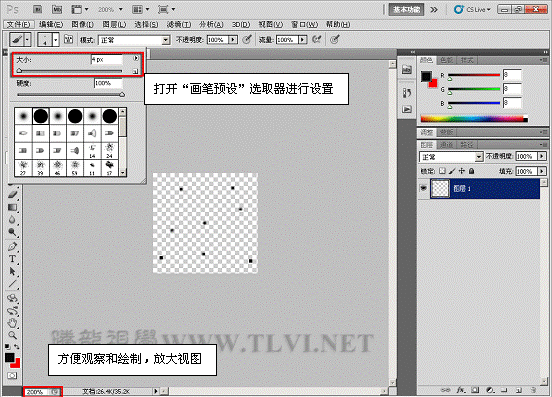
(3)绘制完毕后,执行“编辑”→“定义画笔预设”命令,将绘制的图像定义为画笔。
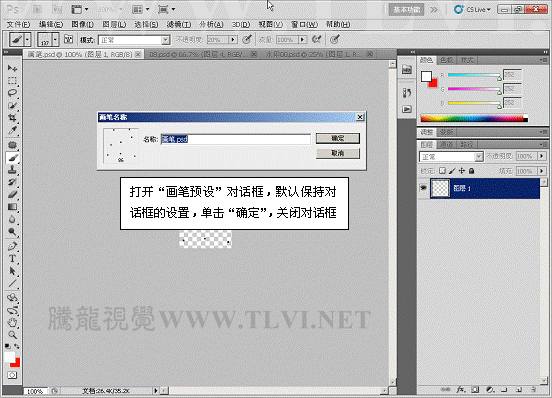
(4)执行“文件”→“打开”命令,将背景素材“背景.psd”文件打开。
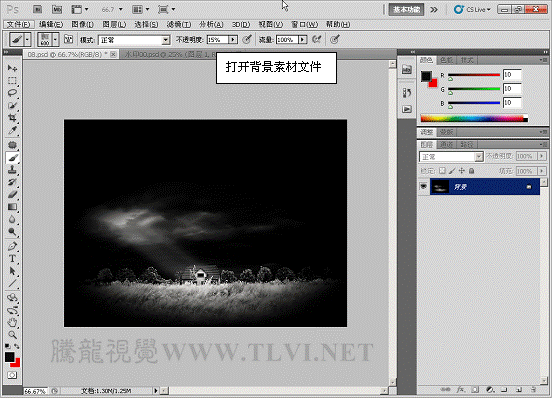
(5)确定“画笔”工具为选择状态,在“画笔面板”中对画笔进行设置。
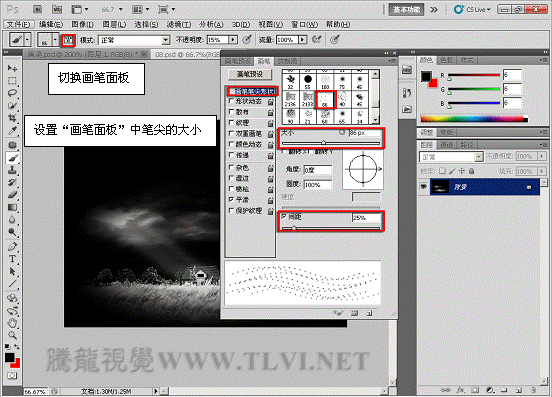
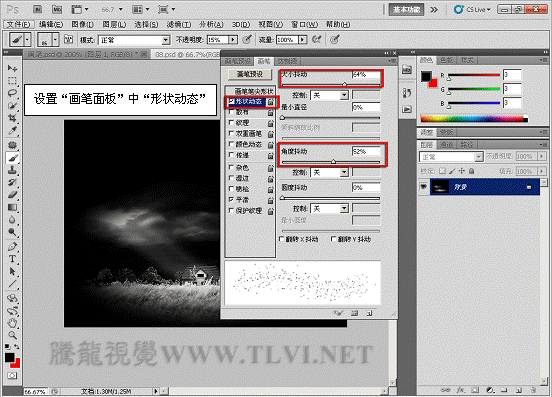
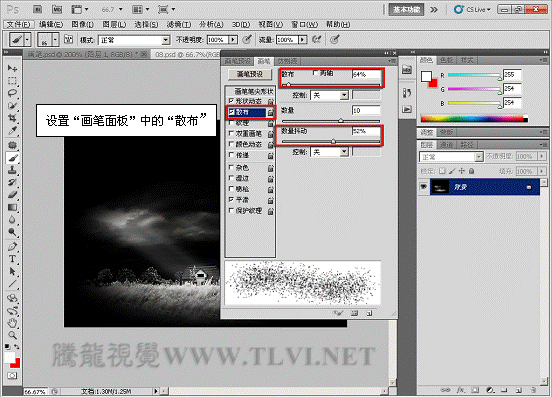
(6)新建“图层 1”,使用画笔工具,在视图中绘制。
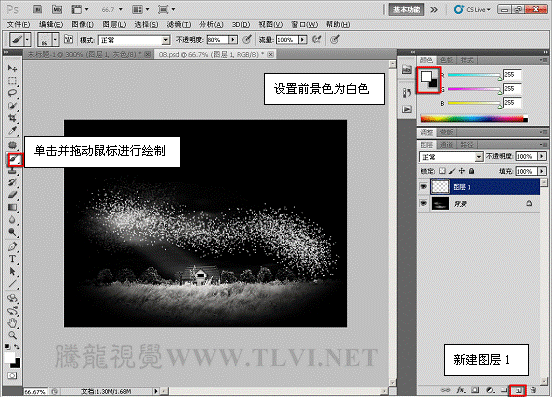
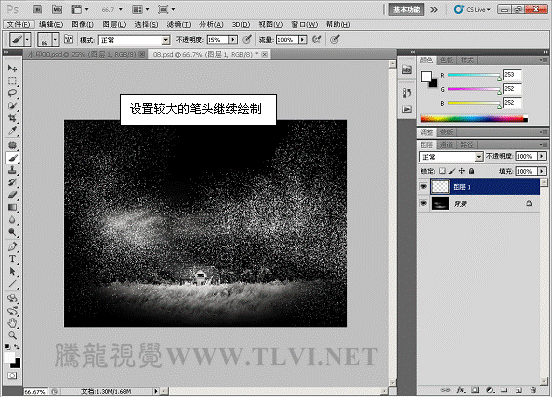
(7)参照以上方法新建“图层 2”,使用“渐变工具”设置渐变颜色绘制其它图像。
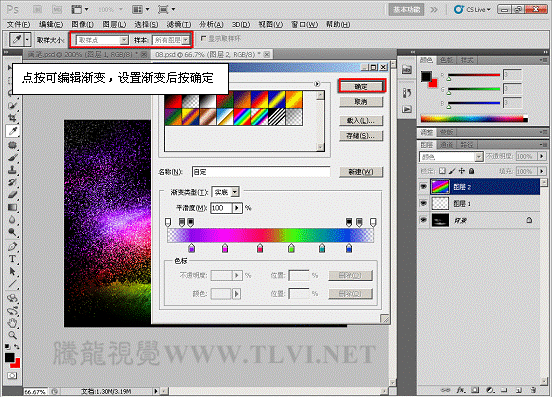
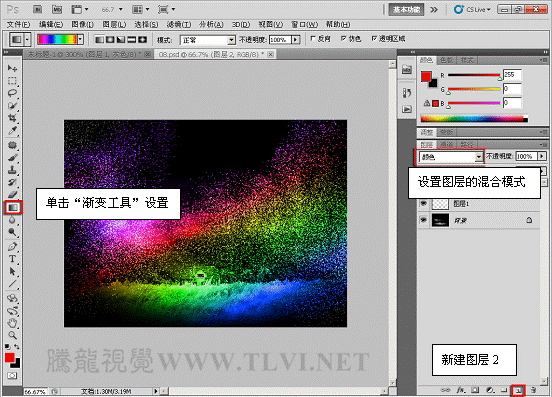
(8)最后在视图中添加人物装饰图像,完成案例的制作。
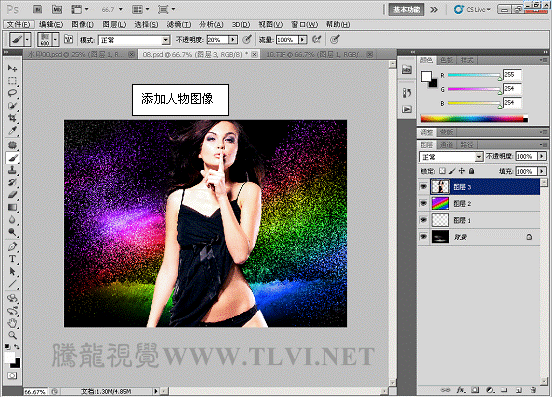
如果教程中有不明白的地方,希望大家认真留言以便我们提高业务水平,谢谢各位。


