photoshop将手机图片处理成粉色的非主流效果
发布时间:2016-12-27 来源:查字典编辑
摘要:原图最终效果1、打开原图素材,按Ctrl+Alt+~调出高光选区,新建一个图层填充白色,图层不透明度改为:70%。2、新建一个图层,按Ctr...
原图

最终效果

1、打开原图素材,按Ctrl + Alt + ~ 调出高光选区,新建一个图层填充白色,图层不透明度改为:70%。
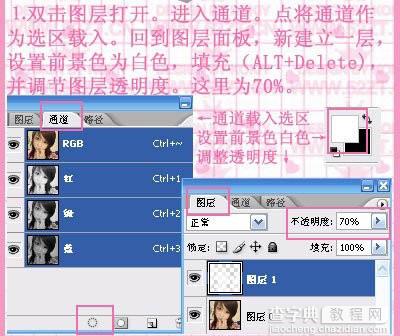
2、新建一个图层,按Ctrl + Alt + Shift + E 盖印图层。按Ctrl + M 调整曲线,对RGB调整,参数设置如下图。
执行:滤镜 > 液化,画笔大小设置为64,画笔压力位50,用膨胀工具在人物的眼睛上分别点一下,适当把眼睛加大一点。

3、新建一个图层,选择柔边画笔,根据人物脸部的大小调整画笔大小。这是150左右。然后把前景颜色设置为你想要的腮红颜色如:#f49ac1,分别在人物的脸部涂上腮红,适当调整好图层不透明度,这里图层不透明度为:15%。

4、新建一个图层,调整画笔大小,选择柔边画笔和你想要的颜色:#f06ea9,再人物的嘴唇上涂抹,给人物加上口红,涂好后吧图层混合模式改为“柔光”。如果觉得颜色不够的话可以复制该层知道自己满意为止。
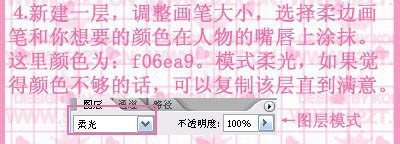
5、新建一个图层,选择人物身上较浅的颜色,选择全选(按Ctrl + A),选择菜单:编辑 > 描边,参数:巨雷,像素7。确定后新建一个图层用画笔刷上一些装饰元素,完成最终效果。

最终效果:



