
独特的色调,唯美浪漫的感觉。看着以上这几幅漂亮的作品,你是否已经陶醉于其中,忘乎所以了?你是不是也希望自己能做出这样唯美浪漫的作品呢?如果是这样,那你就不要错过接下来的精彩内容了。
大家好,我是烟雨凉,今天我为大家带来一个小小的教程,希望大家喜欢。先来看看原图和最终效果图。下图左边的这张片子是晚上在家里用卡片机拍的,灯光是LED的灯,片子看起来很暗,而且不唯美。下图右边的这张是这次ps后期的最终效果图。怎么样?前后对比一下是不是变化很大?是不是变得唯美了很多?哈哈!
那怎么才能把拍得一般的照片来个大变身,变得唯美浪漫起来呢?下面就跟着我一起来尝试一下吧!

原图:

教程:
打开原图复制一层执行图像〈调整〈色阶设置如下

图像——调整——可选颜色 1,选择黑色,调整参数如图中(1)。 2,选择白色,调整参数如图中(2)。
图像——调整——曲线 适当调整一下曲线,参数如上图(3)
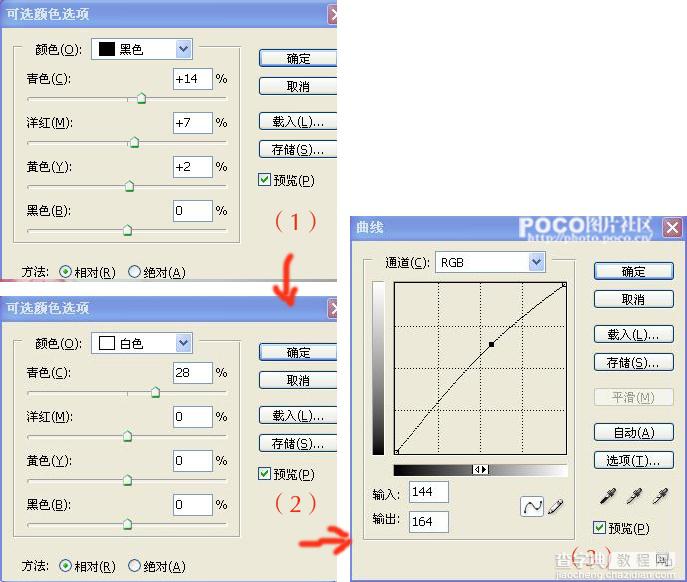

过上面几步后,图片的亮度稍稍变得明亮了点(见上图),但仍然不唯美。怎么办?别急,下面继续调整
1,新建色彩平衡调整图层(1) 步骤:图层——新建调整图层——色彩平衡 参数如(1)设置. 2,图层--新建色彩平衡调整图层(2) 步骤:图层——新建调整图层——色彩平衡 参数如(2)设置
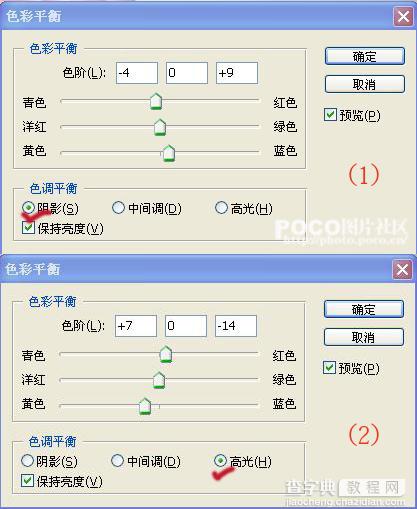
3,图层--新建色彩平衡调整图层(3) 步骤:图层——新建调整图层——色彩平衡参数如(3)设置 4,图层--新建色彩平衡调整图层(4) 步骤:图层——新建调整图层——色彩平衡参数如(4)设置
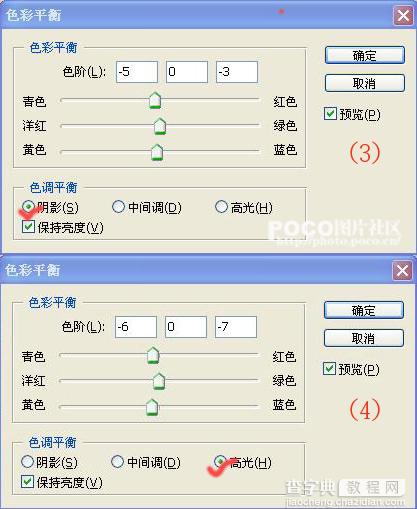
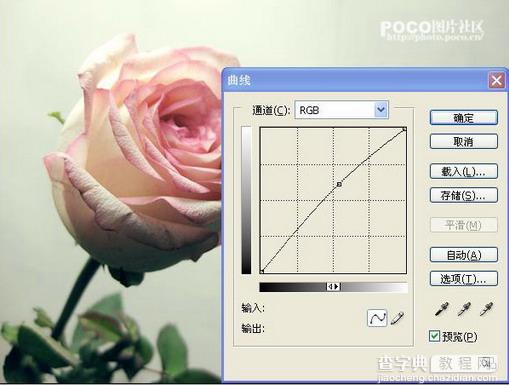
片子看起来仍然暗了点,适当调正曲线,把图片变得明亮一点。(见上图)

新建颜色填充图层 步骤: 图层-- 新建填充图层-- 纯色 在弹出如上图对话框中,设置如上图参数。 图层模式设置为:排除 这一步的目的是给片子增加点怀旧色调。
1,新建“色彩平衡”调整图层,参数设置如下图(1)。 2,新建“可选颜色”调整图层,参数设置如下图(2)。
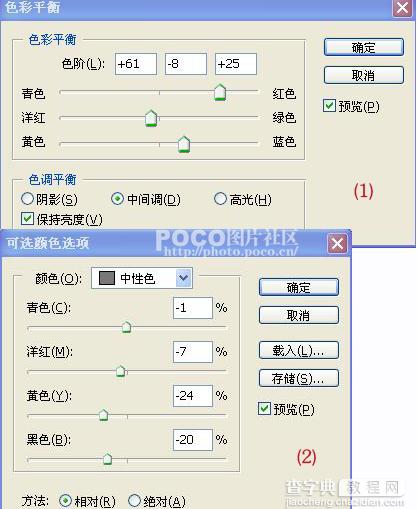
接着:按ALT+CTRL+SHIFT+E盖印可见图层。 图层模式为柔光,透明度30% 再次按ALT+CTRL+SHIFT+E盖印可见图层。
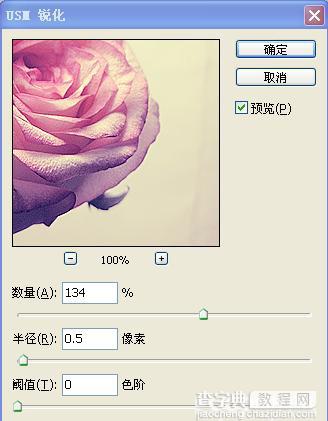
然后对图片进行锐化。 步骤: 滤镜-锐化-USM锐化,半径0.5。(如上图)再次ALT+CTRL+SHIFT+E盖印可见图层。
然后选择 滤镜-扭曲-镜头校正。数值如下图。
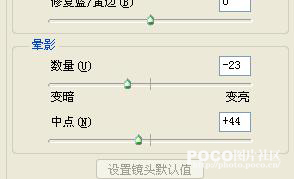

经过之前的步骤后,得到了如上图的效果。哈哈,对比起原图是不是已经有了很大的变化了?对比起效果图是不是已经很接近了? 好吧,让我们继续吧!很快就大功告成了哦!
1,新建色彩平衡调整图层: 步骤:图层--新建调整图层--色彩平衡 设置如下图(1)参数。
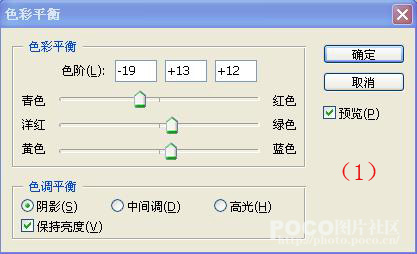
2,再次盖印可见图层。再进行一次为半径0.5的USM锐化,用模糊画笔将锐化过度的地方模糊一下。

好了,哈哈,差不多就成功了。还有最后一步了。 最后一步就是使用HDR外挂滤镜(MediaChance ReDynaMix HDR v1.01汉化版安装该滤镜后通过以下路径调用滤镜:photoshop——滤镜——DCE Tools——HDR动态渲染。弹出如上图对话框。参数设置如上图,确认。 最后用模糊画笔将锐化过度的地方模糊一下 呵呵,这就是最终效果图了。

这次,我只是把自己的一次尝试示范给大家。在参数方面,其实并不一定要按我的设置的来做哦。因为不同的片子要根据实际情况做不同的后期处理。更多的,大家可以再摸索摸索,多尝试几遍。很快你就能熟练的调出更多漂亮的片子了哦。大家一起加油吧!


