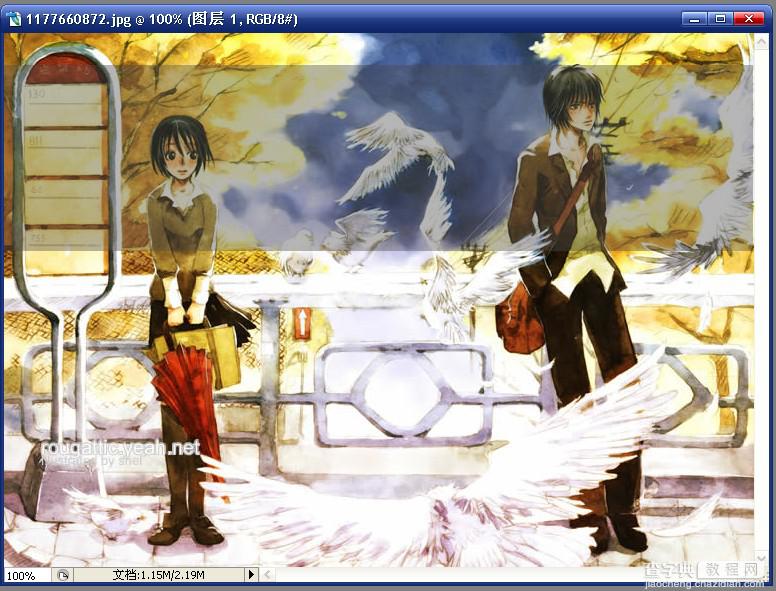Photoshop快速给照片添加半透明水印方法
发布时间:2016-12-27 来源:查字典编辑
摘要:1打开图片选择矩形选框工具2在图层上选出你要做标题的地方复制一层(快捷键CTRL+J)3为了能看清楚你所选的地方的处理效果我们只显示图层1就...
1 打开图片 选择 矩形选框工具

2 在图层上 选出你要做标题的地方 复制一层(快捷键CTRL+J)

3 为了能看清楚你所选的地方的处理效果 我们只显示图层1 就是左边的小眼睛 把背景那层的点掉就OK 了
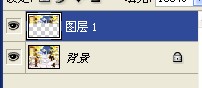
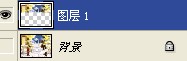
4 填充颜色 我们首先按住键盘的CTRL键然后把鼠标放到图层1上 这时鼠标变成歌小手 手背上还有各小空白 别担心这样就对了~然后点下鼠标左键就出来各选区了 然后就是填充 自己想要的颜色这里我就用灰色 做演示

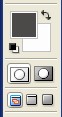
我们在这裏做选色 也可以直接在右边色粄上选择 这裏用左边的是为了让大家看清楚
选择完颜色后 就填充 [快捷键ALT+删除键 (这个是添加前景色) 和CTRL+删除键 (这个是添加背景色)]
图里 灰色的就是前景色 白色的就是背景色 然后我们这里是添加前景色 所以按ALT+删除键
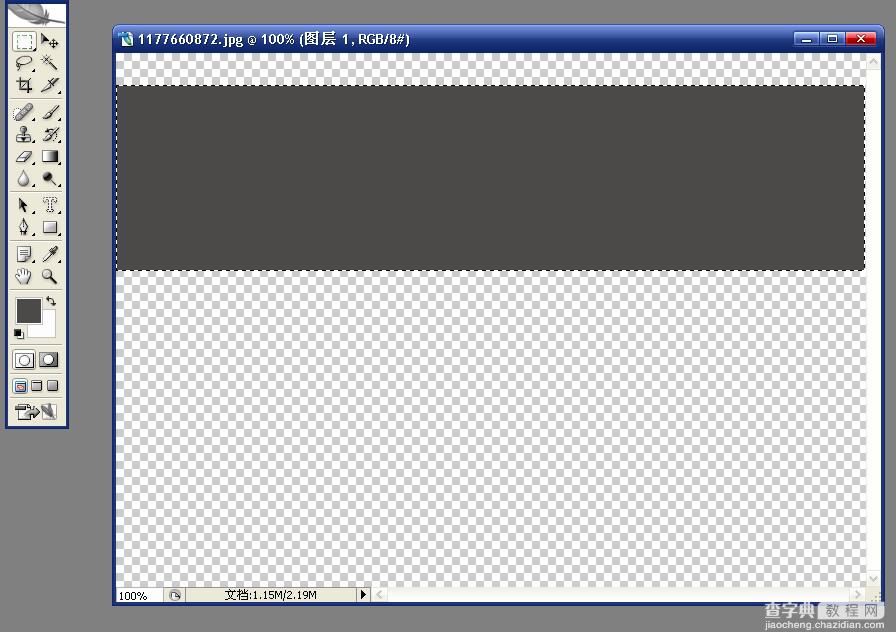
5 这时候就差不多了~ 然后我们把背景图层的小眼睛点出来 这时看到的是图层上有一块灰色的吧而且还 是选区图层的如图5(1) 大家别担心 按键盘上的CTRL+D 就好了 这个快捷 键的意思 就是 结束当 前步骤
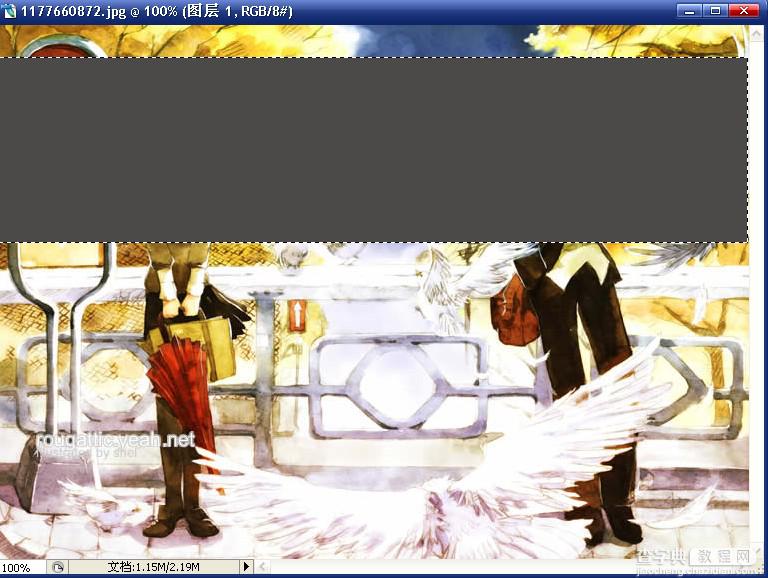
6 就是后期的处理了 就是调整图层1的透明度就好啦如图6点右边的小三角就是选择透明度的百分比了 这个透明度的值 是自己定的 看自己想要什 麽样的 效果啦
我 这裏就 用40%的 来做示范
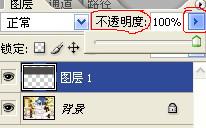

7 后期就是你自己想加这麽字就加什麽字啦~
我就不加字啦