原图

最终效果

1、打开原图素材,按Ctrl + Alt + ~ 调出高光选区,新建一个图层填充白色,图层不透明度改为:30%,效果如下图。

<图1>
2、创建可选颜色调整图层,参数设置如图2 - 4,效果如图5。
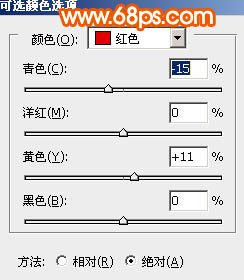
<图2>
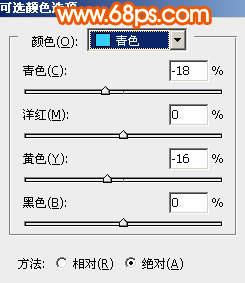
<图3>
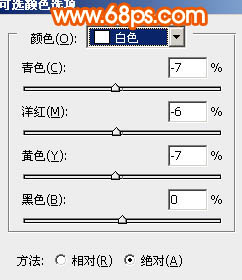
<图4>

<图5>
3、新建一个图层,按Ctrl + Alt + Shift + E 盖印图层。执行:滤镜 > 模糊 > 高斯模糊,数值为5,确定后按住Alt 键添加图层蒙版,用白色画笔涂抹人物脸部有杂色的部位,给人物磨皮。也可以选择自己的方法磨皮。

<图6>
4、创建亮度/对比度调整图层,参数设置如图7,效果如图8。

<图7>

<图8>
5、创建色彩平衡调整图层,参数设置如下图。
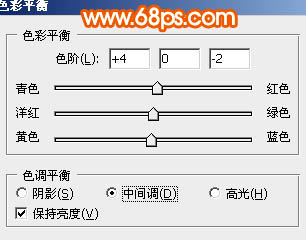
<图9>
6、创建曲线调整图层,对RGB,红,蓝进行调整,参数设置如图10,效果如图11。
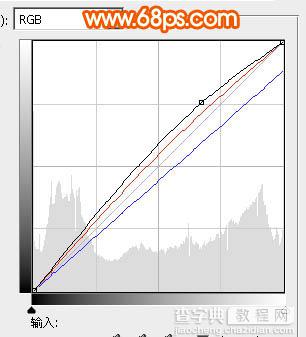
<图10>

<图11>
7、创建可选颜色调整图层,参数设置如图12,13,效果如图14。
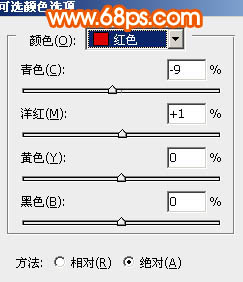
<图12>
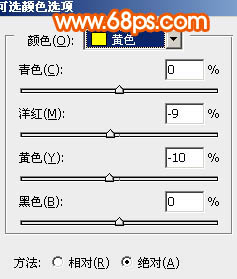
<图13>

<图14>
8、创建曲线调整图层,参数设置如图15 - 17,效果如图18。
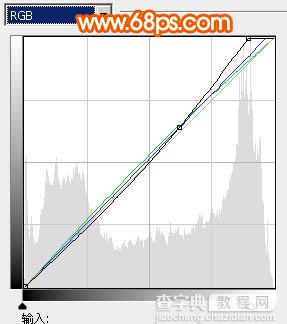
<图15>
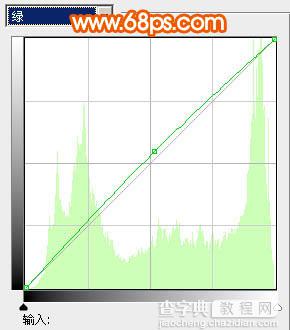
<图16>
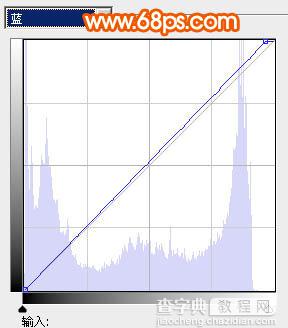
<图17>

<图18>
9、新建一个图层盖印图层,选择涂抹工具稍微把头发部分涂顺一点,然后用减淡工具把人物脸部的高光部分涂亮一点。背景部分可以适当模糊,也可以不做处理。

<图19>
10、按Ctrl + Alt + ~ 调出高光选区,新建一个图层填充白色,图层不透明度改为:30%,效果如下图。

<图20>
11、新建一个图层,用吸管吸取左右下部的正常肤色,用画笔把左眼眼袋部涂掉如图21。然后新建一个图层做出双眼皮及眼珠,效果如图22(具体的制作方法就不详述了,很多教程都有详细说明)。

<图21>

<图22>
12、右眼部分的制作方法一样,效果如下图。

<图23>
13、鼻子及嘴唇部分的处理,效果如图24,25。

<图24>

<图25>
14、新建一个图层,加上睫毛,脸部的处理基本完成,大致效果如下图。新建一个图层,盖印图层。用钢笔工具把人物头部抠出来,复制到新的图层。

<图26>
15、打开下图所示的人物素材,下面将要给人物换头像。

<图27>
16、把抠好的图像拖进来,按Ctrl + M 适当调整下颜色,如图28,然后适当调整大小,如图29。背景人物有突出的部分用涂抹工具涂掉。

<图28>

<图29>
17、用钢笔工具把背景人物的左手抠出来,复制到新的图层,按Ctrl + Shift + ] 置顶,效果如下图。

<图30>
18、新建一个图层,把前景颜色设置为:#814B26,选择画笔工具把头发部分涂上一层底色,效果如下图。

<图31>
19、新建一个图层,开始制作发丝,效果如图32 - 35。

<图32>

<图33>

<图34>

<图35>
20、最后调整一些光感和细节,完成最终效果。



