原图

<点小图查看大图>
最终效果

<点小图查看大图>
1、打开原图素材,把背景图层复制一层,选择图章工具把人物脸部的较大的痘痘涂掉,效果如下图。

<图1>
2、新建一个图层,按Ctrl + Alt + Shift + E 盖印图层。执行:滤镜 > 模糊 > 高斯模糊,数值为5,确定后按住Alt 键添加图层蒙版,然后用白色画笔涂抹人物脸部不光滑的部分,给人物磨皮。磨皮后把图层的不透明度改为:60%,这样可以保持脸部的毛孔细节,效果如下图。

<图2>
3、创建可选颜色调整图层,参数设置如图3,4,确定后用黑色画笔把人物头发及衣服部分擦出来,效果如图5。
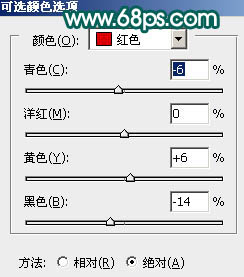
<图3>
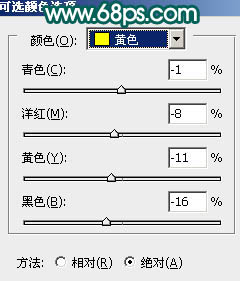
<图4>

<图5>
4、用套索工具把鼻子暗角部分选取出来如图6,按Ctrl + Alt + D 羽化3个像素后创建可选颜色调整图层,参数设置如图7,效果如图8。

<图6>
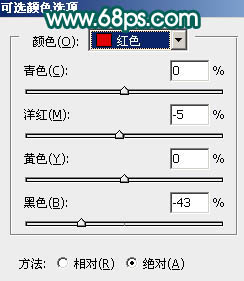
<图7>

<图8>
5、创建可选颜色调整图层,对红色及绿色调整,参数设置如图9,10,效果如图11。

<图9>
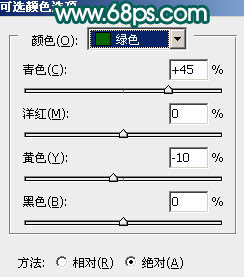
<图10>

<图11>
6、创建可选颜色调整图层,参数设置如图12 - 15,确定后用黑色画笔把人物部分擦出来,效果如图16。
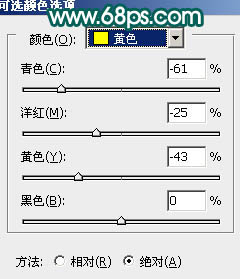
<图12>
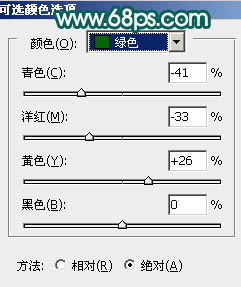
<图13>
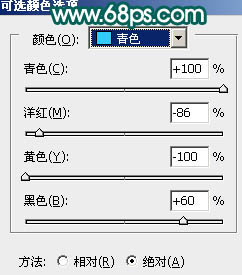
<图14>
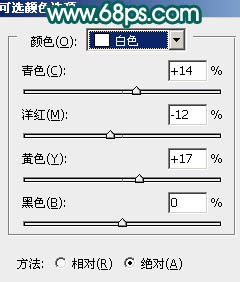
<图15>

<图16>
7、创建色彩平衡调整图层,参数设置如图17,效果如图18。
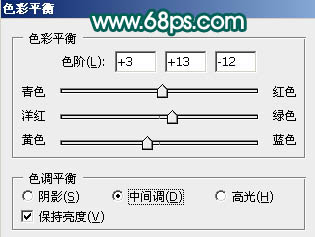
<图17>

<图18>
8、创建曲线调整图层,参数设置如图19 - 22,确定只保留人物部分,其它部分用黑色画笔擦掉。
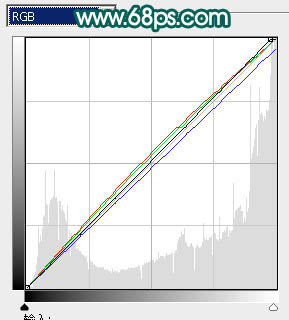
<图19>
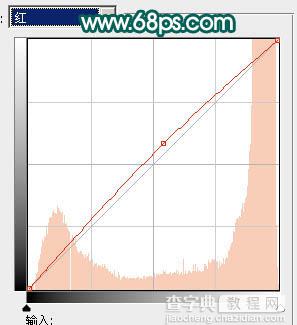
<图20>

<图21>
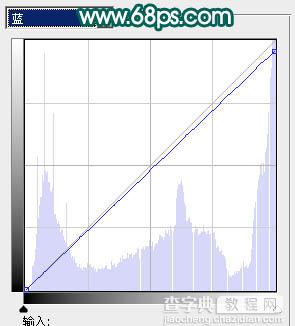
<图22>

<图23>
9、新建一个图层,盖印图层。执行:滤镜 > 模糊 > 高斯模糊,数值为5,确定后把图层混合模式改为“滤色”,图层不透明度改为:20%,加上图层蒙版,用黑色画笔把背景部分擦出来,效果如下图。

<图24>
10、创建可选颜色调整图层,参数设置如图25,26,效果如图27。
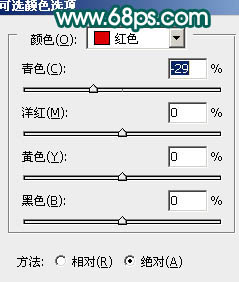
<图25>
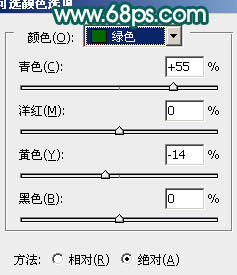
<图26>

<图27>
11、新建一个图层,盖印图层。适当把图层锐化一下,效果如下图。

<图28>
12、新建一个图层,按Ctrl + Alt + ~ 调出高光选区,填充颜色:#03C5BE,图层混合模式改为“柔光”,图层不透明度改为:40%,效果如下图。

<图29>
13、用钢笔把嘴唇部分抠出来,适当羽化一下,然后创建色彩平衡调整图层,稍微调红一点,效果如下图。

<图30>
14、调整下局部色彩,效果如下图。

<图31>
15、最后修饰一下细节,完成最终效果。

<点小图查看大图>


