ps 滤镜制作朦胧动感的艺术照片
发布时间:2016-12-27 来源:查字典编辑
摘要:原图最终效果1、打开原图素材,把背景图层复制一层。2、执行:滤镜>扭曲>极坐标,选择“平面坐标到极坐标”,参数设置如...
原图

最终效果

1、打开原图素材,把背景图层复制一层。
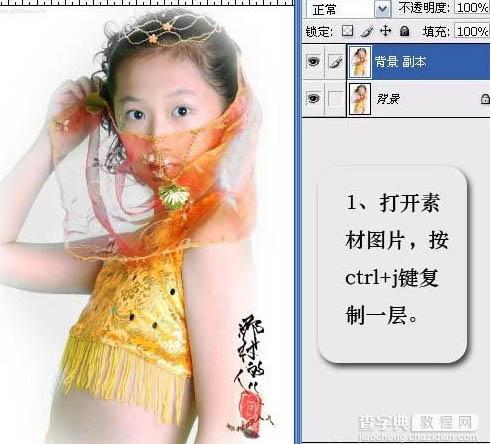
2、执行:滤镜 > 扭曲 > 极坐标,选择“平面坐标到极坐标”,参数设置如下图。

3、执行:滤镜 > 风格化 > 风,参数设置如下图。
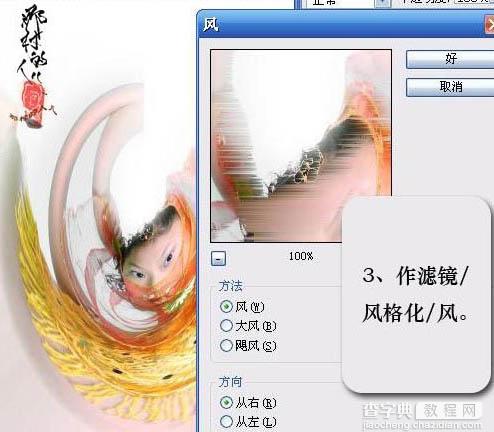
4、执行:滤镜 > 扭曲 > 极坐标,选择“极坐标到平面坐标”,如下图。

5、执行几次滤镜后的效果如下图。目的是做出图片的动感效果。

6、执行:图像 > 应用图像,参数设置如下图。
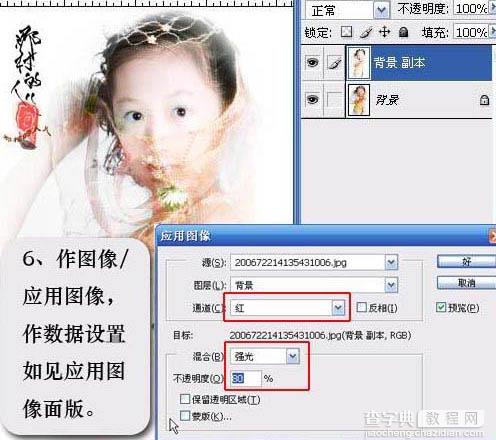
7、按Ctrl + J 把当前图层复制一层,执行:滤镜 > 模糊 > 高斯模糊,数值为:2.5。

8、加上图层蒙版,用黑色画笔把需要清晰的部分涂出来。
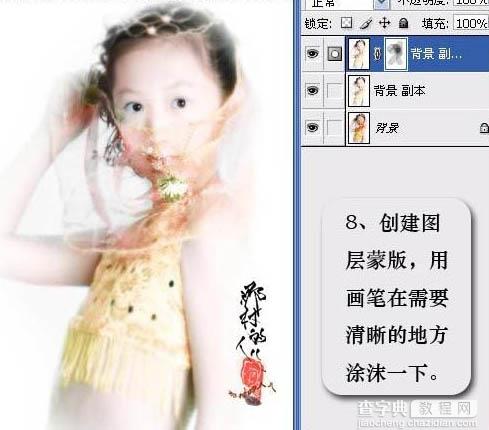
9、创建色彩平衡调整图层,参数设置如下图。

图层参照及最终效果。




