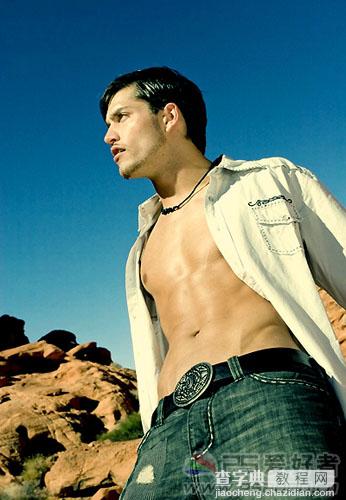Photoshop 打造古典金黄色肤色的帅哥
发布时间:2016-12-27 来源:查字典编辑
摘要:原图最终效果1、打开图片,ctrl+B依下图设置调整色彩平衡参数。2、按ctrl+U调整色相/饱和度,参数设置如下图。3、锐化边缘(滤镜>锐...
原图

最终效果
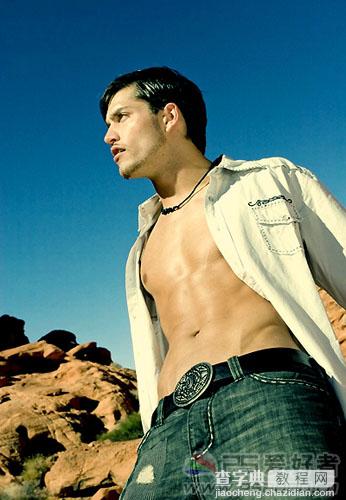
1、打开图片,ctrl+B依下图设置调整色彩平衡参数。
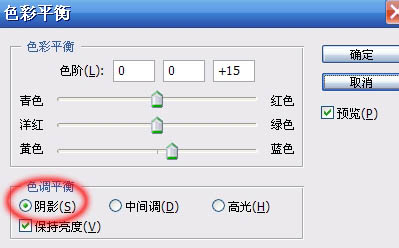
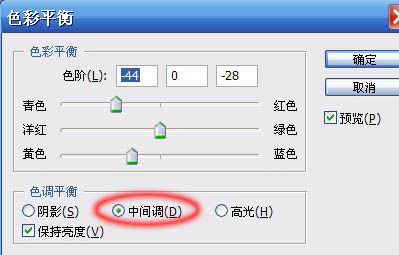
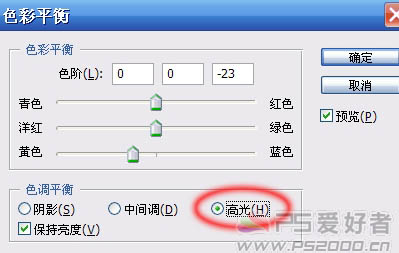
2、按ctrl+U调整色相/饱和度,参数设置如下图。

3、锐化边缘(滤镜 > 锐化 > 锐化边缘),增加图片质感。
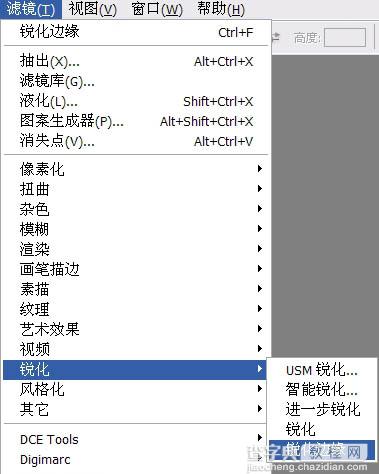
4、按Ctrl + B 调整色彩平衡,参数设置如下图。
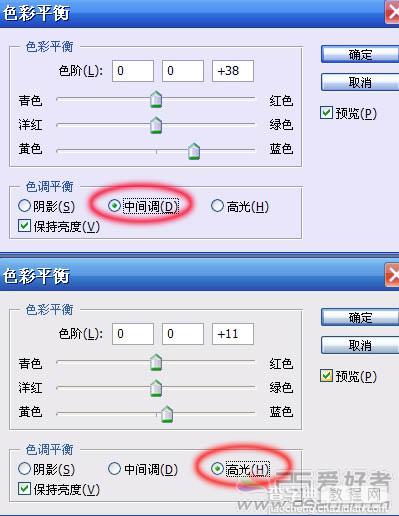
5、双击图层,设置颜色叠加图层样式,注意混合模式为“正片叠底”。

6、继续ctrl+B调整色彩平衡,参数设置如下图。
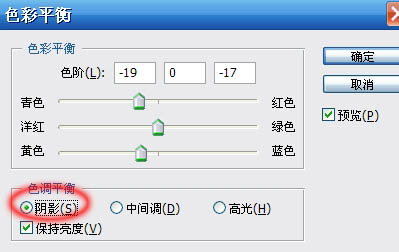
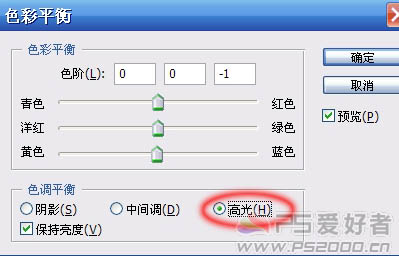
最终效果: