Photoshop 严重偏暗的外景婚片调成艳丽色彩
发布时间:2016-12-27 来源:查字典编辑
摘要:原图最终效果1、打开原图素材,把背景图层复制一层,创建阴影高光调整图层,稍微调整图片明暗。2、按Ctrl+Alt+~调出高光部分的选区,按C...
原图

<点小图查看大图>
最终效果

1、打开原图素材,把背景图层复制一层,创建阴影高光调整图层,稍微调整图片明暗。
2、按Ctrl + Alt + ~ 调出高光部分的选区,按Ctrl + Shift + I 反选,创建曲线调整图层,参数设置如下图。
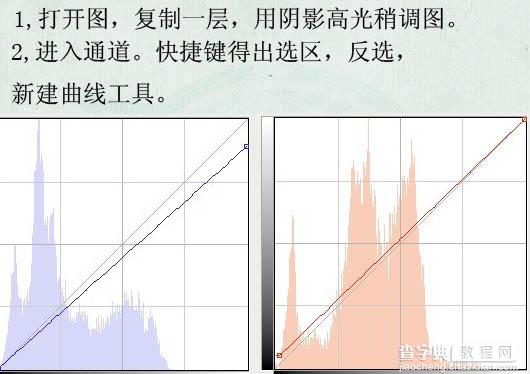
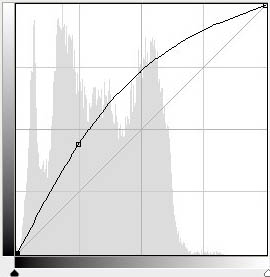
3、合并所有图层,用图章工具磨皮,方法也可以自选。
4、按Ctrl + Alt + ~ 调出高光选区,按Ctrl + Shift + I 反选,然后创建可选颜色调整图层,参数设置如下图。

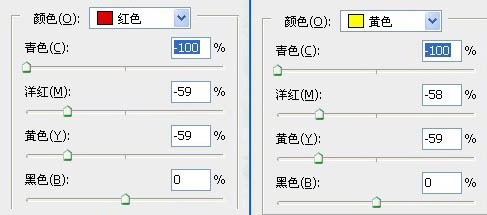
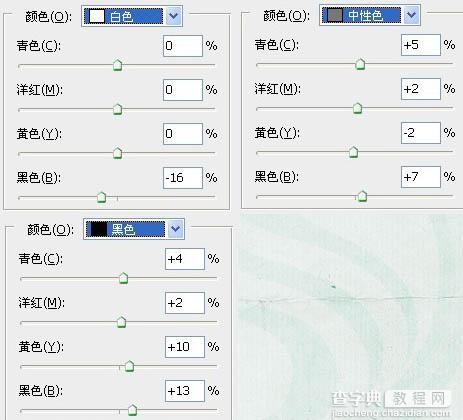
5、创建可选颜色调整图层,参数设置如下图。
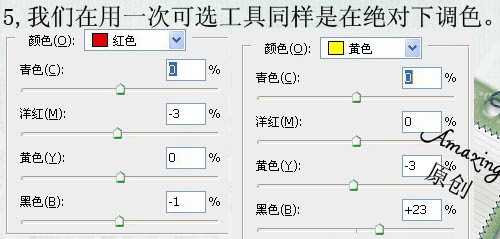
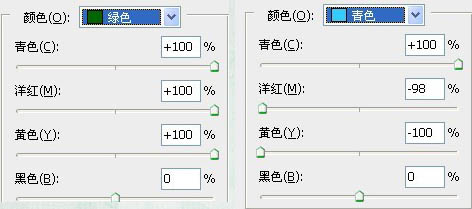
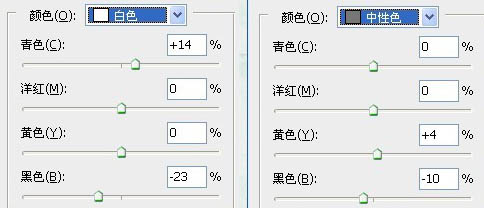
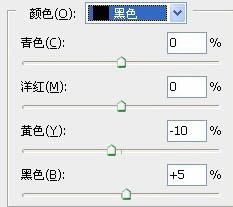
6、新建一个图层,按Ctrl + Alt + Shift + E 盖印图层。执行:图像 > 应用图像,参数设置如下图。
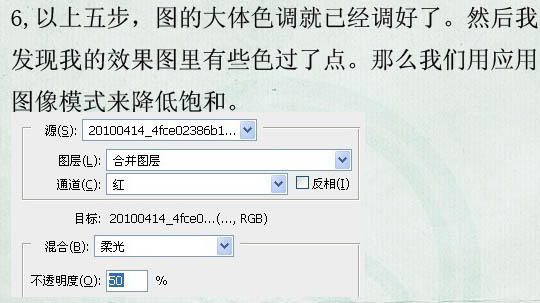
7、新建一个图层,填充颜色:#DDFBF9,图层混合模式改为“柔光”,图层不透明度及填充改为:80%。加上图层蒙版,用黑色画笔把底部擦出来。
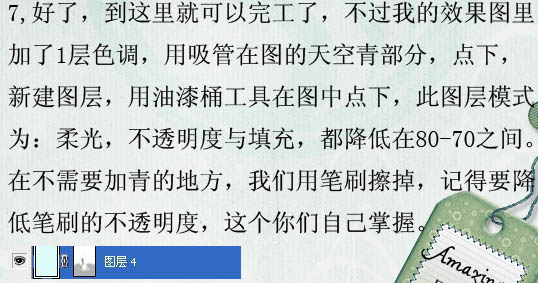
8、新建一个图层,盖印图层。执行:滤镜 > 渲染 > 光照效果,把上面的白色改成刚才用吸管吸取的青色。确定后渐隐光照效果,图层混合模式改为“柔光”,图层不透明度改为:40 - 60%左右。然后再适当锐化,完成最终效果。
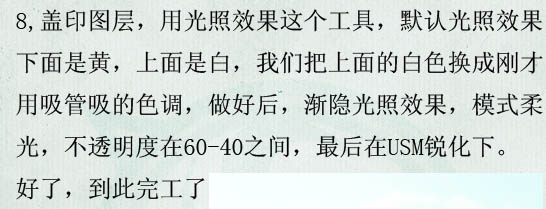
最终效果:



