Photoshop 古典黄褐色的外景人物照片
发布时间:2016-12-27 来源:查字典编辑
摘要:原图最终效果1、打开原图素材。2、执行图层/新建调整图层/曲线,调节如下图:3、调节后的效果,如下图:4、执行图层/新建调整图层/色彩平衡,...
原图

最终效果

1、打开原图素材。
2、执行图层/新建调整图层/曲线,调节如下图:



3、调节后的效果,如下图:

4、执行图层/新建调整图层/色彩平衡,如下图:


5、更改图层混合模式为“颜色”,如下图:

6、执行图层/新建调整图层/通道混合器,如下图:
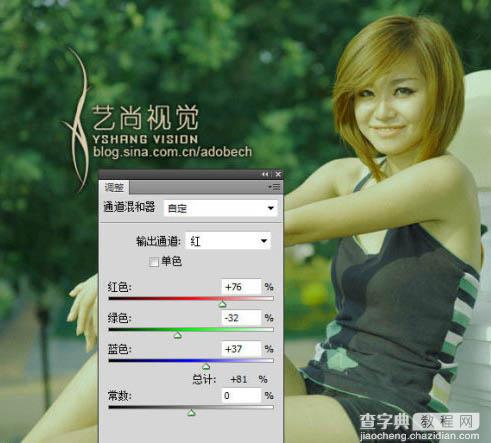
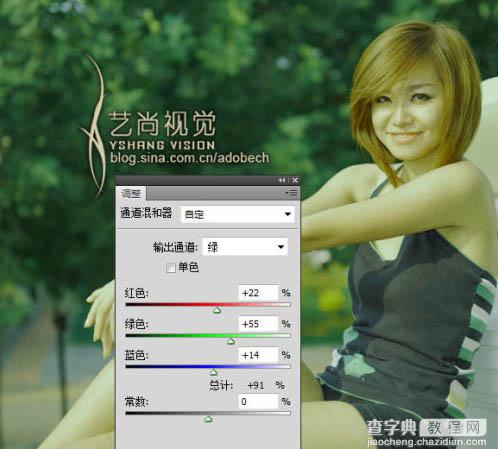
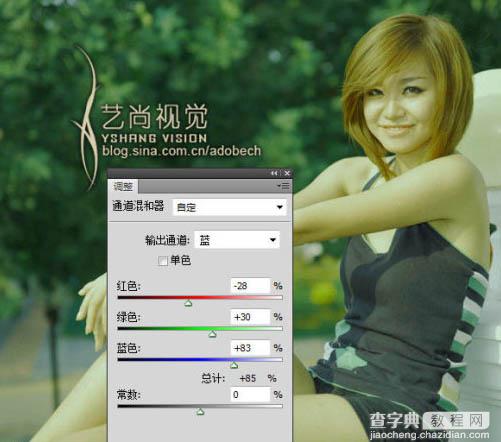
7、执行图层/新建调整图层/可选颜色,如下图:
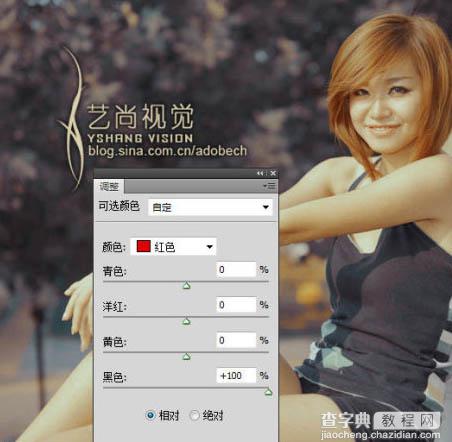
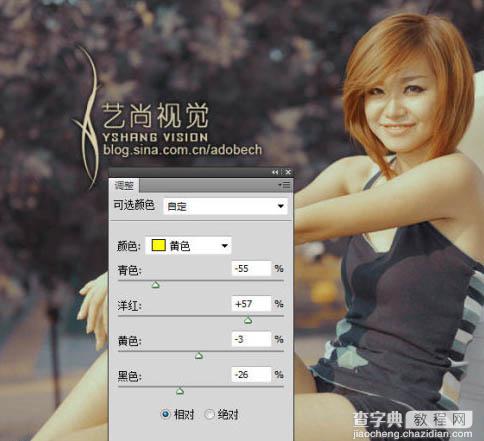
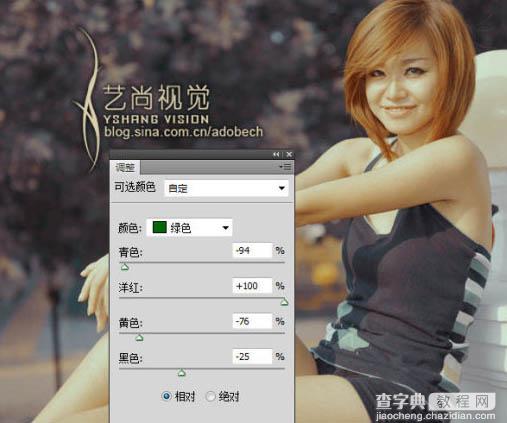
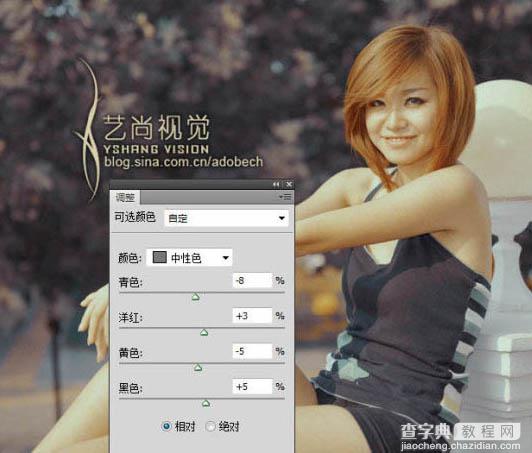
8、对人物建立选区,设置羽化值,执行图层/新建调整图层/曲线,将RGB提亮,如下图调节后的效果,如下图:

9、最后整体把握下,最终效果如下图:



