原图

最终效果

1、打开原图素材,新建一个图层,选择椭圆选框工具,在图层的左边拉出图1所示的椭圆选区,按Ctrl + Alt + D 羽化50个像素后填充白色,效果如图2。

<图1>

<图2> 2、创建曲线调整图层,参数设置如图3,4,效果如图5。
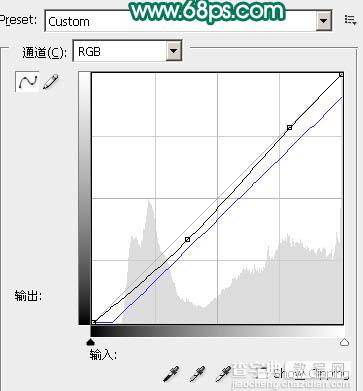
<图3>
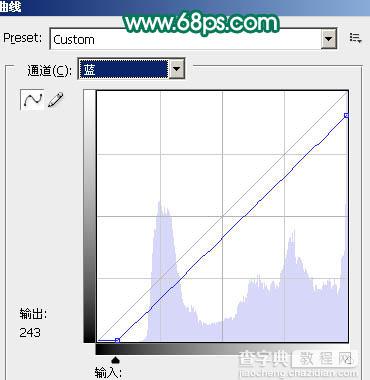
<图4>

<图5> 3、创建可选颜色调整图层,对红、黄调整。参数设置如图6,7,效果如图8。
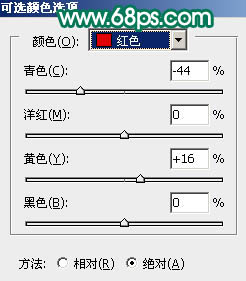
<图6>
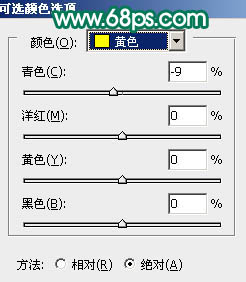
<图7>

<图8> 4、新建一个图层,填充颜色:#0CF9BE,图层混合模式改为“柔光”,图层不透明度改为:20%,加上图层蒙版,用黑色画笔把人物部分擦出来,效果如下图。

<图9>
5、创建可选颜色调整图层,对红,青调整,参数设置如图10,11,效果如图12。
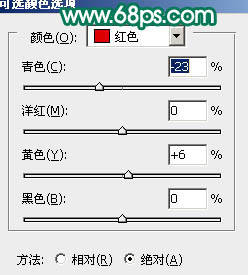
<图10>
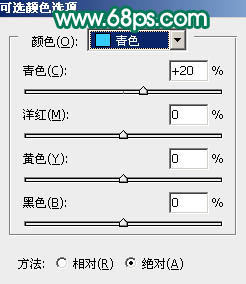
<图11>

<图12> 6、新建一个图层,按Ctrl + Alt + Shift + E 盖印图层。执行:滤镜 > 模糊 > 高斯模糊,数值为5,确定后加上图层蒙版,用黑色画笔把人物部分擦出来,如下图。

<图13>
7、按Ctrl + J 把当前图层复制一层,图层混合模式改为“正片叠底”,图层不透明度改为:30%,效果如下图。

<图14> 8、创建曲线调整图层,参数设置如图15 - 17,效果如图18。
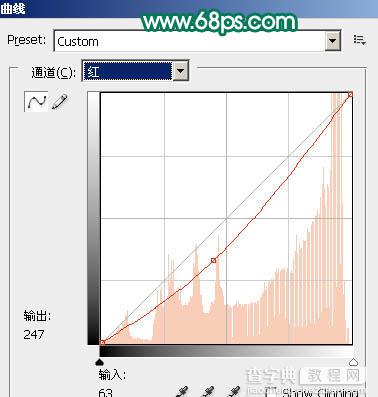
<图15>
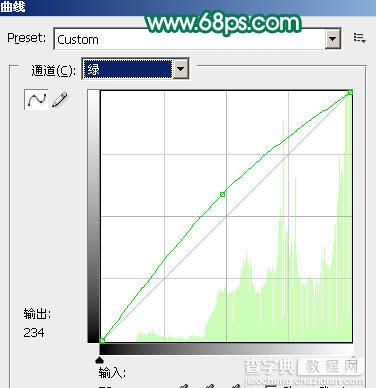
<图16>
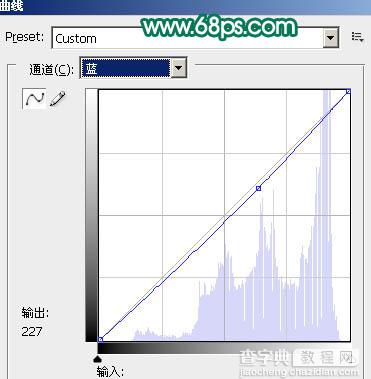
<图17>

<图18> 9、创建亮度/对比度调整图层,参数设置如图19,效果如图20。

<图19>

<图20>
10、新建一个图层,盖印图层。选择涂抹工具把头发部分涂顺畅,适当给人物磨下皮,效果如下图。

<图21> 11、新建一个图层,盖印图层。执行:滤镜 > 模糊 > 高斯模糊,数值为5,确定后把图层混合模式改为“柔光”,图层不透明度改为:20%,效果如下图。

<图22>
12、创建曲线调整图层,对蓝色调整,参数设置如图23,效果如图24。
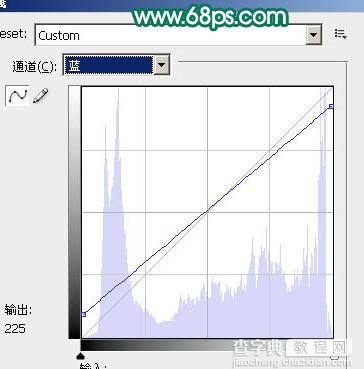
<图23>

<图24>
13、最后调整下整体颜色,再适当锐化一下,完成最终效果。

<图25>


