Photoshop 调出风景照片奇幻的紫红色
发布时间:2016-12-27 来源:查字典编辑
摘要:原图最终效果1、打开原图素材,执行:图层/新建调整图层/色彩平衡,调节如下图所示:2、调节后的效果如下图:3、图层/新建调整图层/曲线,调节...
原图

最终效果

1、打开原图素材,执行:图层/新建调整图层/色彩平衡,调节如下图所示:
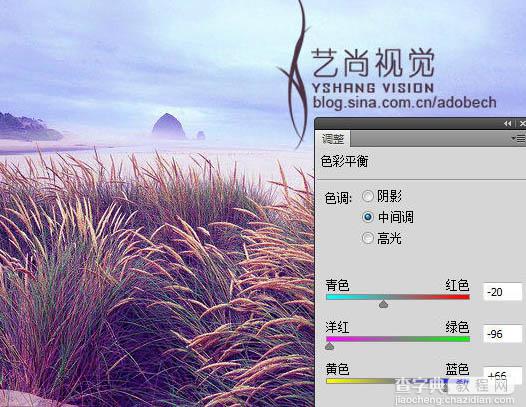
2、调节后的效果如下图:

3、图层/新建调整图层/曲线,调节如下图所示:
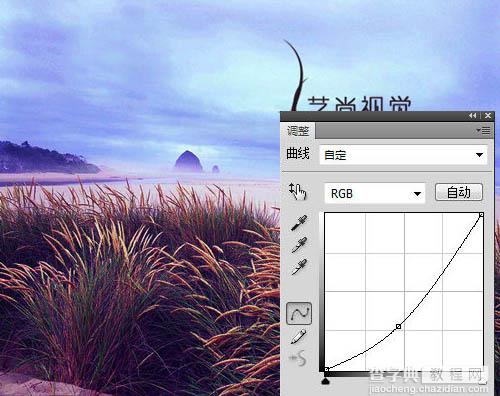
4、调节后的效果如下图:

5、再次执行图层/新建调整图层/曲线,调节如下图所示:
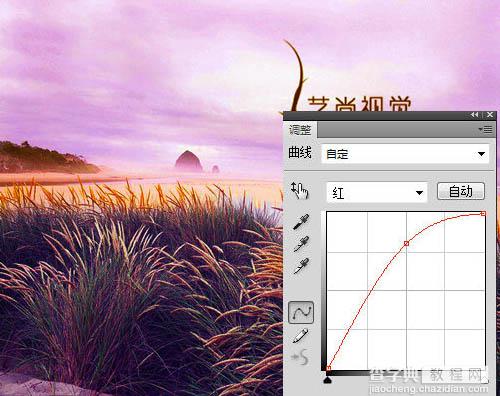

6、选择画笔工具,并将前景色设置为黑色,在图像中的下半部分涂抹,即这块不需要调色处理,如下图:

7、处理后的效果如下图:

8、图层/新建调整图层/色阶,调节如下图所示:
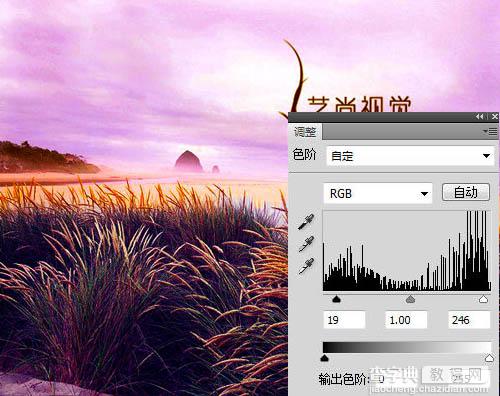
9、最后,加点素材,比如说文字和鹤,蝴蝶等对象,最终效果如下图:



