photoshop 利用外挂滤镜调出人物精细的质感肤色
发布时间:2016-12-27 来源:查字典编辑
摘要:原图最终效果1、打开原图,把背景图层复制一层。2、使用外挂滤镜Noiseware磨皮,没有这款滤镜的可以去网上下。3、具体参数如下图右。4、...
原图
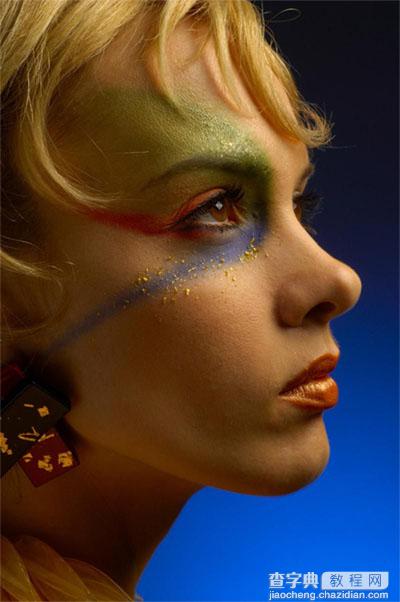
<点小图查看大图>
最终效果

<点小图查看大图> 1、打开原图,把背景图层复制一层。
2、使用外挂滤镜Noiseware磨皮,没有这款滤镜的可以去网上下。
3、具体参数如下图右。
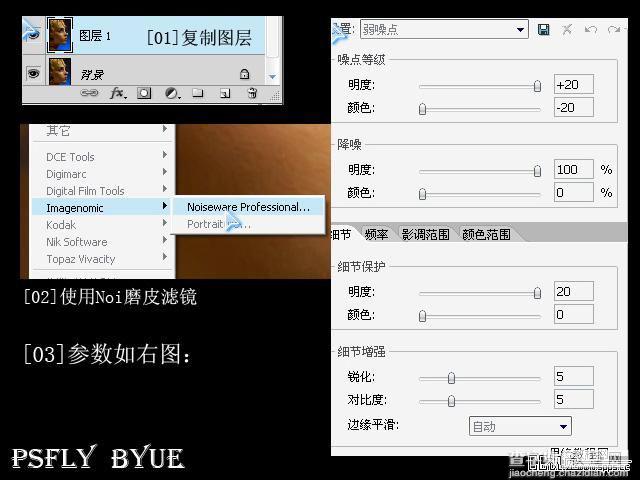
4、把图层1隐藏,回到背景图层。
5、按Ctrl + Alt + ~ 调出高光选区,按Ctrl + J 复制到新图层。
6、把得到的图层2按Ctrl + Shift + ] 置顶。再把图层1显示出来。
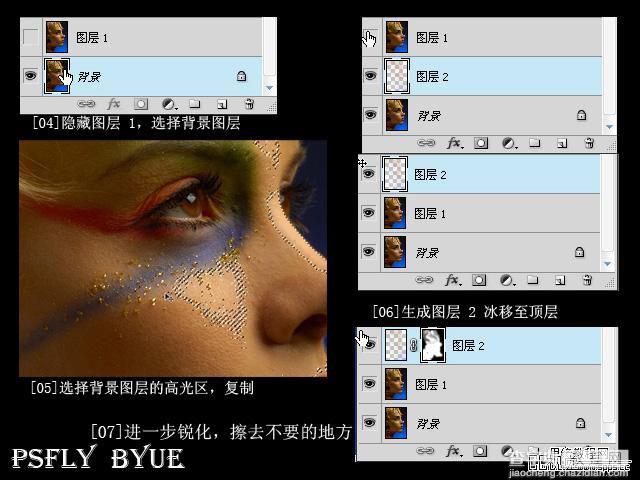
7、适当对图层锐化处理。
8、新建一个图层,按Ctrl + Alt + Shift + E 盖印图层,把盖印后的图层复制一份。
9、使用柯达滤镜磨皮。没有的需要去网上下载,具体参数如下图。
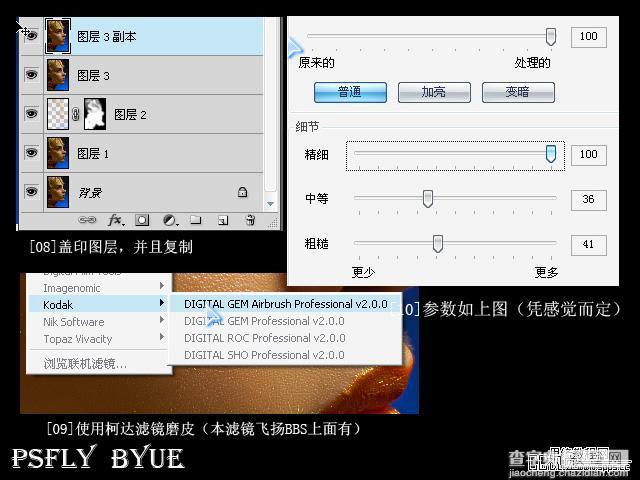
10、把图层3副本隐藏,按Ctrl + Alt + ~ 调出高光选区,回到图层3,按Ctrl + J 复制一层,按Ctrl + Shift + ] 置顶。
11、把图层2副本显示处理,对图层4进一步锐化,适当调整图层不透明度。
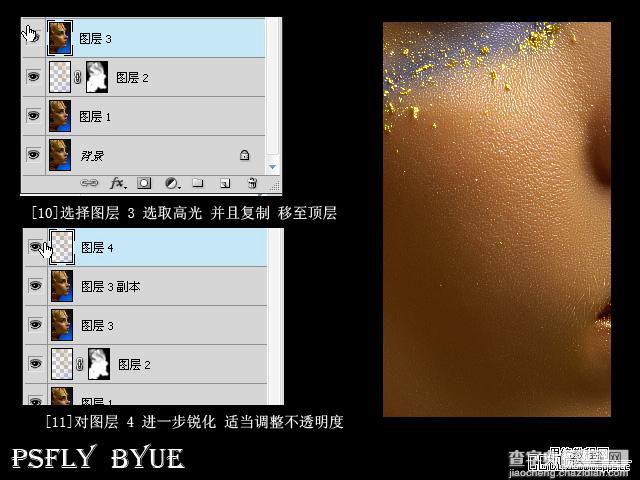
12、如果皮肤还是不细腻,重复8 - 11步操作。直到自己满意为止。

最终效果:

<点小图查看大图>


