Photoshop 打造时尚的青绿色室内婚片
发布时间:2016-12-27 来源:查字典编辑
摘要:原图最终效果1、打开原图素材,创建可选颜色调整图层,参数设置如图1,2,效果如图3。2、创建曲线调整图层,参数设置如图4,5,确定后把曲线调...
原图

<点小图查看大图>
最终效果

<点小图查看大图> 1、打开原图素材,创建可选颜色调整图层,参数设置如图1,2,效果如图3。
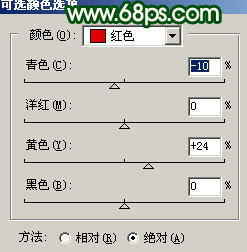
<图1>
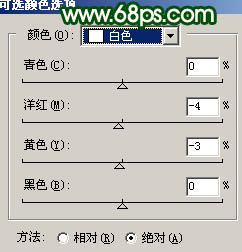
<图2>

<图3> 2、创建曲线调整图层,参数设置如图4,5,确定后把曲线调整图层复制一层,图层不透明度改为:20%,效果如图6。
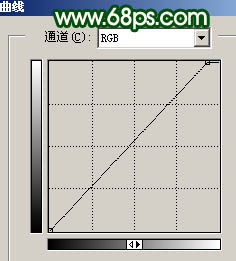
<图4>
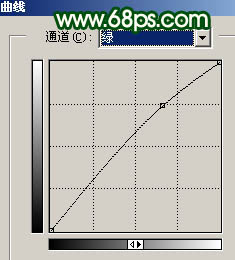
<图5>

<图6> 3、创建可选颜色调整图层,对红色及黄色调整,参数设置如图7,8,效果如图9。
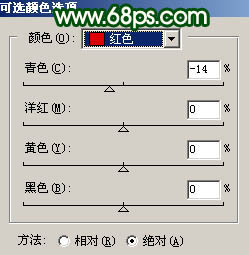
<图7>
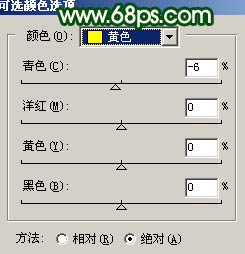
<图8>

<图9>
4、创建曲线调整图层,对蓝色进行调整,参数设置如图10,效果如图11。
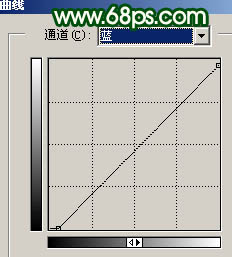
<图10>

<图11>
5、创建色相/饱和度调整图层,选择青色,参数设置如图12,确定后用黑色画笔在蒙版上把人物脸部擦出来,效果如图13。
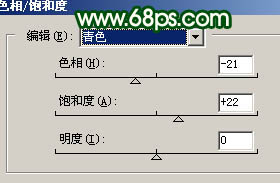
<图12>

<图13> 6、创建曲线调整图层,对蓝色进行调整,参数设置如图14,效果如图15。
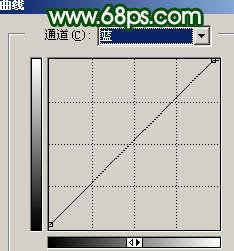
<图14>

<图15>
7、创建色彩平衡调整图层,参数设置如图16,效果如图17。
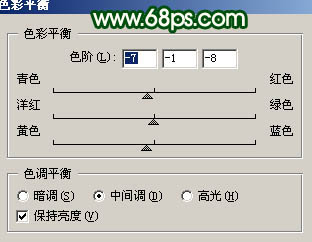
<图16>

<图17> 8、创建亮度/对比度调整图层,参数设置如图18,确定后用黑色画笔把裙子部分擦出来,效果如图19。
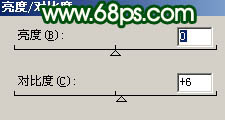
<图18>

<图19>
9、新建一个图层,按Ctrl + Alt + Shift + E 盖印图层。选择减淡工具稍微把人物脸部的高光部分涂亮一点,效果如下图。

<图20>
10、新建一个图层,盖印图层。调整下整体颜色,并适当锐化一下,完成最终效果。

<点小图查看大图>


