Photoshop 简单给美女加上淡红的蜜糖色
发布时间:2016-12-27 来源:查字典编辑
摘要:原图最终效果1、打开原图素材,创建曲线调整图层,对各通道进行调整,参数设置如图1-4,效果如图5。2、创建可选颜色调整图层,对红色及黄色进行...
原图

最终效果

1、打开原图素材,创建曲线调整图层,对各通道进行调整,参数设置如图1 - 4,效果如图5。

<图1>
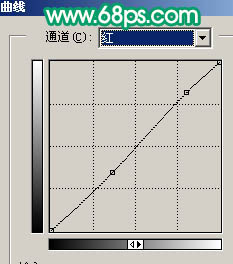
<图2>
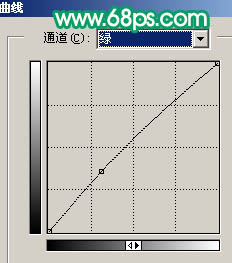
<图3>
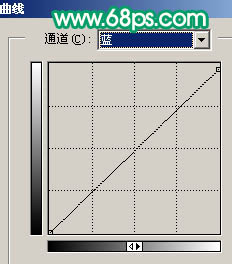
<图4>

<图5> 2、创建可选颜色调整图层,对红色及黄色进行调整,参数设置如图6,7,效果如图8。
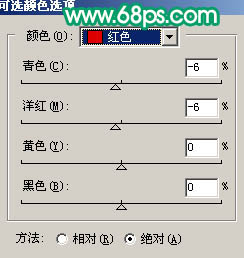
<图6>
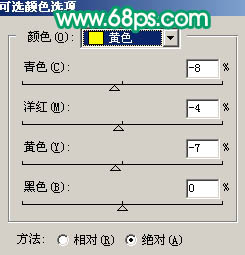
<图7>

<图8> 3、创建曲线调整图层,对红色及蓝色调整,参数设置如图9,10,效果如图11。
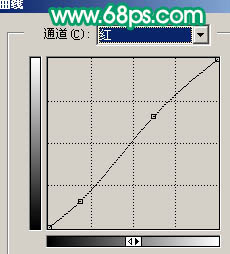
<图9>
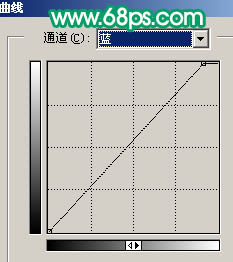
<图10>

<图11> 4、新建一个图层,按Ctrl + Alt + Shift + E 盖印图层。简单的给人物磨皮,效果如下图。

<图12>
5、新建一个图层,把前景颜色设置为:#81DED1,用画笔把图13所示的选区部分涂上青绿色,效果如图14。

<图13>

<图14> 6、新建一个图层,盖印图层。点通道面板,把蓝色通道复制一层,得到蓝色通道副本,用黑色画笔涂掉脸部以外的部分。按Ctrl + M 适当把颜色调暗,如图15。

<图15>
7、回到图层面板,按Ctrl + Alt + 4 调出选区,创建曲线调整图层,参数设置如图16,17,效果如图18。
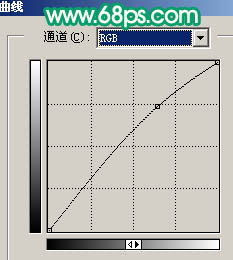
<图16>
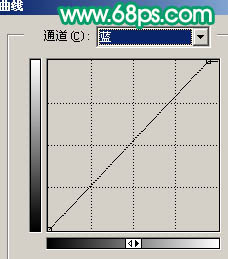
<图17>

<图18> 8、创建亮度/对比度调整图层,参数设置如图19,效果如图20。
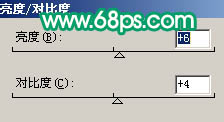
<图19>

<图20>
9、最后稍微用曲线调一下整体亮度,再适当锐化一下,完成最终效果。

<图21>


