photoshop 巧用滤镜把背景处理成彩色铅笔素描效果
发布时间:2016-12-27 来源:查字典编辑
摘要:原图最终效果1、打开一张有人物的片片,首先用钢笔把人物抠出来,复制人物为一层(ctrl+J,把背景层复制3层(背景副本、背景副本2、背景副本...
原图

最终效果
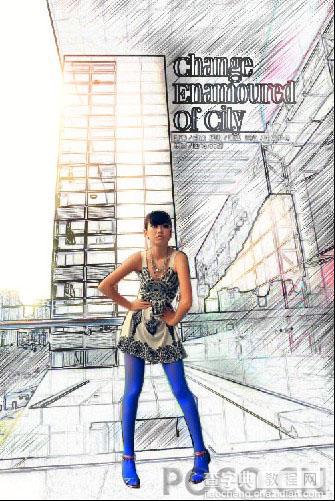
1、打开一张有人物的片片,首先用钢笔把人物抠出来,复制人物为一层(ctrl+J,把背景层复制3层(背景副本、背景副本2、背景副本3)。
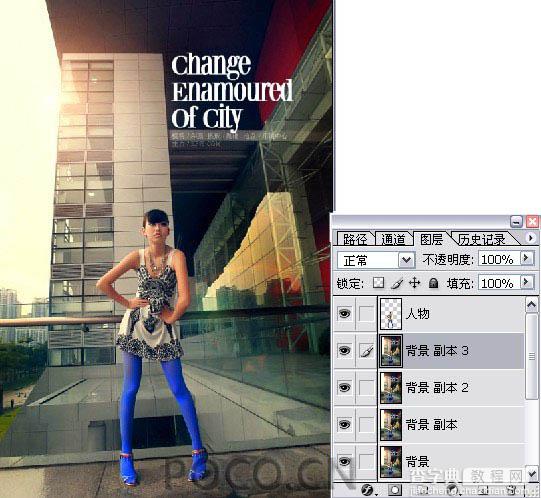
2、对背景副本2依次做下面的滤镜操作:纹理—颗粒,参数设置:强度20;对比度70;颗粒类型:喷洒。
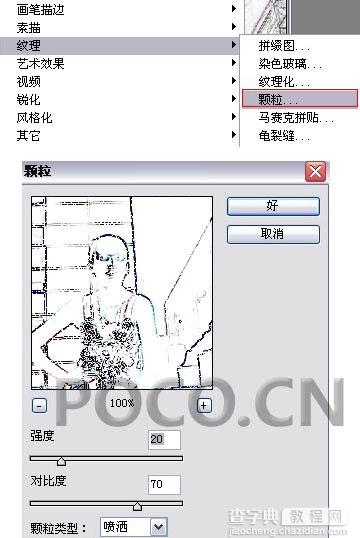
3、执行:滤镜 -- 模糊 -- 动感模糊:参数设置:40度;距离30。
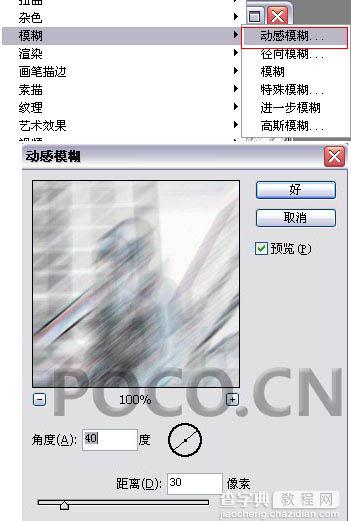
4、执行:滤镜 -- 画笔描边 -- 成角的线条:参数设置:方向40;长度20;锐化3。
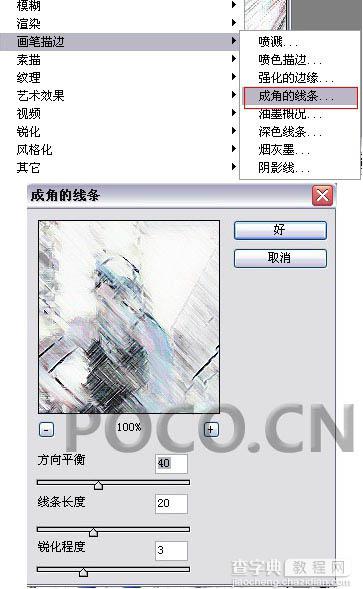
5、对背景副本3做下面的操作: 滤镜——风格化——查找边缘。
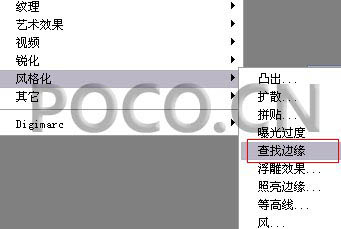
6、图像——调整——色相/色饱和度(减低色饱和度,提高明度)。
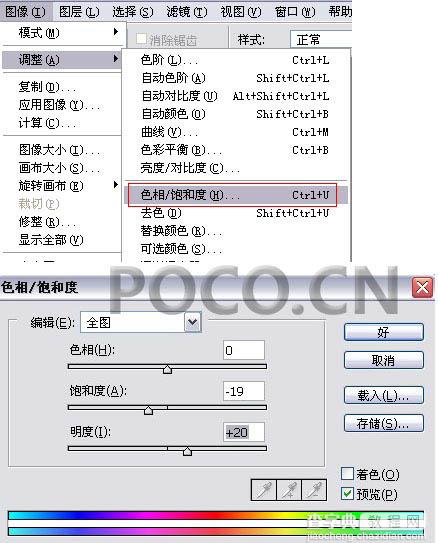
7、图层混合选为“叠加”(关键步骤!)
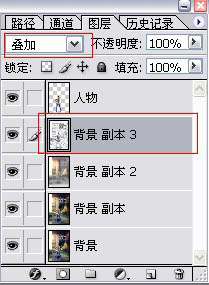
8、合并图像,微调色调,曲线!完成最终效果!
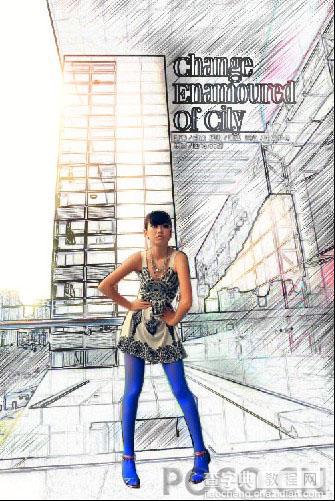
其它图片处理后的效果:



